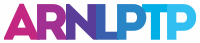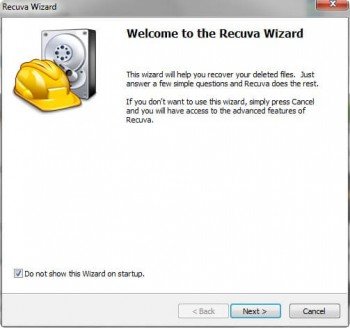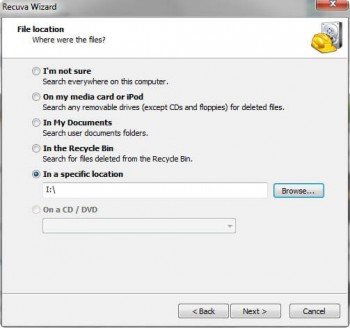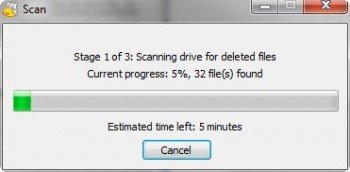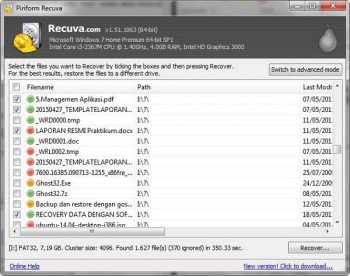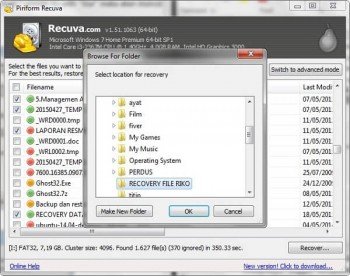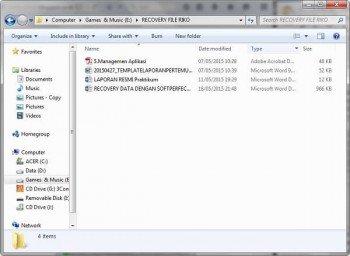Cara Mengembalikan File yang Terhapus Pada Harddisk atau Flashdisk
ARENALAPTOP.COM — Cara Mengembalikan File yang Hilang Pada Harddisk atau Flashdisk. Pasti diantara kita ada yang pernah kehilangan suatu data penting di flahdisk ataupun komputer misalnya. Hal itu terkadang membuat kita sangat kesal dan jengkel apalagi data yang hilang sangat dibutuhkan dan mendesak. Pastilah kita menjadi kebingungan untuk bisa mengembalikan data yang hilang tersebut. Tapi sekarang tidak perlu khawatir, sudah ada software recovery data yang dapat menyelamatkan data – data kita lagi. Salah satu software yang saya pikir cukup ampuh dalam menjalankan tugas tersebut adalah Recuva.
Recuva sendiri adalah software recovery data yang bersifat free untuk windows utility. Software ini dapat mengembalikan data yang hilang atau terhapus di harddisk, flashdisk, micro sd, ataupun kartu memory yang lainnya. Jenis file yang dapat dikembalikan pun sangat beragam, hampir semua file dapat dikembalikan, seperti file gambar, document, video, musik, dll. Rasio keberhasilan pengembalian datanya pun terbilang cukup tinggi yaitu diatas 70 persen. Nah kali ini saya akan sedikit menjelaskan langkah demi langkah mengembalikan file yang hilang atau terhapus. Oke, langsung saja kita simak bersama tutorialnya :
Cara Mengembalikan File yang Terhapus
- Pastikan sebelumnya sudah menginstall Recuva di komputer masing – masing. Kalau belum punya, bisa langsung aja download softwarenya, setelah di download langsung install filenya di komputer masing – masing.
- Setelah berhasil terinstall, jalankan program Recuvanya.
- Setelah itu akan masuk ke halaman wizard dari Recuva itu sendiri. Di bagian kiri bawah ada opsi “Do not show this Wizard on startup” boleh di pilih atau dibiarkan saja, tapi saya sarankan untuk memilihnya. Kemudian klik Next.
- Langkah selanjutnya adalah pilih type file yang akan dikembalikan. Recuva sendiri menyediakan cukup banyak pilihan file yang dapat dikembalikan seperti file gambar, musik, dikumen, video, file berbentuk compressed, dan juga email. Apabila kita tidak tahu jenis file yang ingin kita kembalikan, saya anjurkan untuk memilih All File, dengan tujuan agar semua data yang sudah terhapus dapat ditampilkan listnya lagi, tetapi dengan resiko akan menambah waktu scanning Setelah menentuka tipe filenya, kemudian pilih Next.
- Selanjutnya akan muncul form untuk memilih lokasi file terhapus yang ingin dikembalikan. Ada beberapa pilihan disini, dan saya rasa masing – masing sudah cukup jelas pilihannya. Karena kali ini data atau file saya yang hilang ada di flashdik, maka saya pilih “In specific location”, dan seteleh kemudian Browse dan pilih drive nya, kemudian klik Next.
- Setelah tipe file dan lokasi file yang ingin dikembalikan sudah dipilih. Langkah selanjutnya tinggal menjalankan programnya, tetapi sebelumnya dari Recuva memberikan opsi “Enable Deep Scan”, jika opsi tersebut dipilih maka sistem akan mencoba mencari file yang terhapus dengan lebih dalam, tetapi dengan konsekuensi waktu scanning menjadi semakin lama.
- Tunggu proses “Scanning drive for deleted files” selesai, lamanya waktu pengerjaan tergantung besarnya kapasitas drive yang di scan. Makin besar tentunya membutuhkan waktu yang lebih lama.
- Setelah proses scanning selesai, maka akan ditampilkan list daftar file yang dapat dikembalikan. Pilih file – file yang ingin dikembalikan saja. Setelah semua file dirasa sudah dipilih selanjutnya klik Recover yang ada di bagian kanan bawah.
- Setelah opsi Recover diklik maka kita diminta untuk memilih lokasi dimana kita akan mengembalikan file yang sudah dipilih. Lokasinya harus berbeda dengan tempat file hasil scanning Setelah lokasi dipilih, selanjutnya pilih Ok.
- Tunggu beberapa saat hingga proses pengembalian data selesai. Setelah muncul pesan yang menandakan proses selesali, langkah selanjutnya adalah mengecek file yang sudah dikembalikan tadi. Buka tempat mengembalikan tadi dan pastikan semua file sudah kembali.
- Selamat semua file anda sudah sampai dengan selamat, hehehe :D.
Pada Recuva juga disediakan pilihan Advanced Mode, yaitu dengan memilih pilihan option, salah satu yang bisa diatur disini adalah pilihan “Secure Overwriting”, opsi yang disediakan mulai dari Simple Overwriting ( 1 Pass ), hingga Gutman ( 35 Pass ). Sedangkan pada pilihan actions sendiri akan ditampilkan pilihan metode scanning beserta modus recoverynya. Nah sampai disini dulu yaa tutorial singkat yang dapat saya bagikan, semoga bermanfaat bagi yang sedang mengalami masalah serupa. Terima kasih sudah berkunjung ke Arena Laptop, jangan kapok yaa, dan sampai ketemu lagi di artikel – artikel selanjutnya, Daah :D.