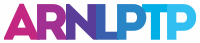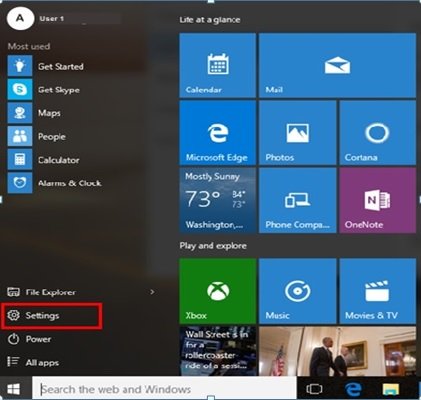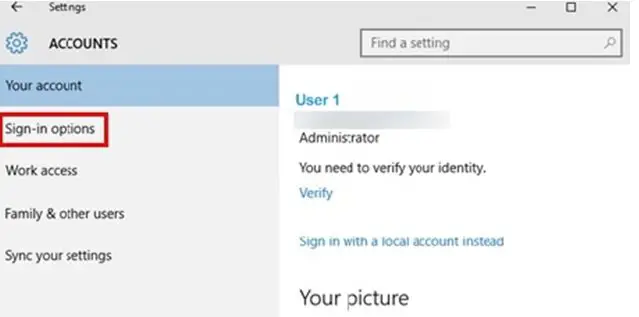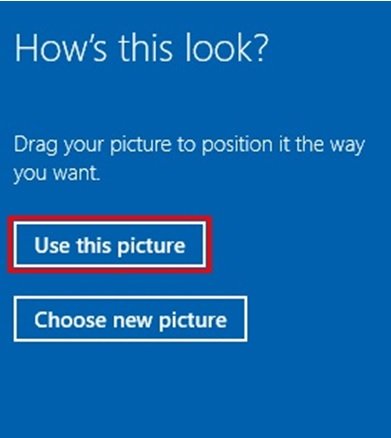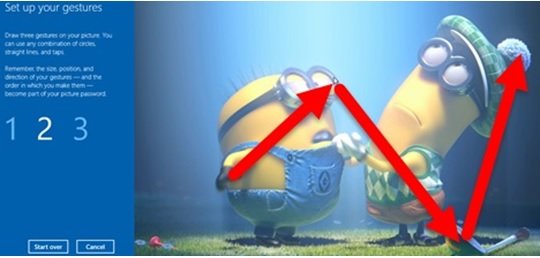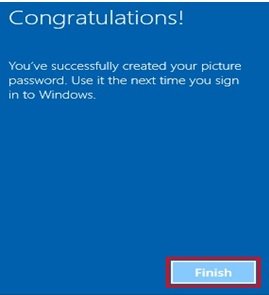Cara Membuat Password Gambar di Windows 10
ARENALAPTOP.COM — Membuat password gambar di Windows 10 dengan mudah. PIN atau sandi pengaman atau password pada laptop, merupakan metode yang digunakan untuk mengamankan piranti laptop yang biasa digunakan oleh pengguna laptop, agar laptop tidak bisa diakses oleh orang lain ketika laptop berada di dalam jangkauan orang lain. Secara garis besar ketika laptop kita mungkin sedang dipakai oleh orang lain tanpa seijin kita sebagai pemilik laptop, orang lain tidak akan bisa mengakses atau melakukan login ke sistem windows pada laptop yang sedang digunakan, karena orang lain tidak mengetahui password atau sandi pengaman yang disetting sebelumnya di laptop tersebut.
Password bisa berbentuk kata sandi, kode digit, atau bahkan gambar. Pada tulisan kali ini, kita akan membahas tentang bagaimanakah cara membuat password yang berwujud gambar pada sistem operasi windows 10.
Pemindai gambar seperti faceprint yang biasa digunakan dalam mesin absen di kantor-kantor mungkin lebih familiar daripada password gambar yang disetting di laptop. Karena orang cenderung menggunakan kata, huruf, atau digit atau bahkan kombinasi antara ketiganya untuk membuat sandi pengaman yang aman, sehingga laptop tidak bisa diakses oleh orang lain tanpa seijin pemilik laptop.
Apakah mungkin gambar dapat dijadikan sandi pengaman di laptop? Jawabannya adalah mungkin, apalagi jikalau menggunakan sistem operasi windows 10 hal tersebut dapat diwujudkan.
Lantas bagaimanakah langkah-langkahnya? Berikut ulasan perihal bagaimanakah cara membuat password gambar pada aplikasi windows 10 di laptop.
Password merupakan alat pengaman untuk mencegah orang lain tidak bisa mengakses laptop kita tanpa seijin kita. Password pengaman dapat dibuat ketika kita membuat setting user accounts, jadi langkah pertama dalam membuat password pengaman laptop adalah membuat setting user accounts terlebih dahulu.
User accounts merupakan aplikasi di dalam program windows yang diciptakan untuk mengatur laptop dalam satu kendali melalui sebuah profile akun pengguna atau biasa disebut user accounts. Dengan user accounts inilah pengguna laptop mampu dan diberikan fasilitas dimana ada bagian sistem pada laptop bisa dibuat tidak bisa dimasuki oleh pengguna lainnya atau biasa disebut multi user accounts, namun beberapa orang tidak melakukannya melainkan hanya membuat single user account karena beberapa orang tidak mau ribet dalam melakukan setting pada laptop mereka.
Langkah Membuat Password Gambar di Windows 10
1. Untuk langkah awal kita perlu membuat user accounts, masuklah ke dalam aplikasi windows 10 anda dan klik start menu lalu kita klik setting, lalu kita harus memilih accounts.
2. Lihat menu accounts di bagian kiri, lalu pilih sign-in options
3. Untuk memasukkan gambar yang akan digunakan sebagai password, maka kita harus temukan menu pictures password (password gambar). Setelah kita temukan, maka kita wajib klik menu add.
4. Setelah klik tombol add, maka kita akan dibawa ke menu penambahan gambar pada aplikasi windows 10. Lalu kita pilih menu choose pictures.
5. Lalu pilih gambar yang anda akan gunakan sebagai password gambar di laptop anda. Pilih gambar dan klik open
6. Lalu anda bisa drag gambar, sehingga posisinya bisa sesuai dengan apa yang anda harapkan. Tujuannya agar gambar terlihat lebih proporsional di layar. Kalau soal ini anda yang lebih paham mesti diatur seperti apa. Sesuai selera bos.
7. Jika gambar yang anda upload tidak sesuai dengan keinginan anda, anda bisa ganti dengan gambar yang lain. Mungkin jika anda bosan menggunakan gambar sebelumnya yang anda gunakan, anda dapat menggunakan gambar lain sesuai selera anda. Caranya dengan melakukan klik menu Choose new picture. Kalau anda sudah yakin dengan gambar yang anda upload klik menu use this picture, untuk menuju proses selanjutnya.
8. Setelah melakukan klik menu use this picture, maka gambar yang anda upload akan dilengkapi dengan 3 gerakan gestur yang mesti anda tambahkan sebagai gerakan kombinasi pengaman untuk melengkapi proses setting Password gambar sebagai pengaman laptop anda.
3 gerakan gestur pada gambar ini, harus dilakukan secara cermat dimana nanti ketika anda melakukan log in ke windows 10 anda harus mengulangi gerakan yang sama agar bisa masuk ke dalam sistem operasi windows 10 di laptop anda.
3 gerakan gestur ini harus dikonfirmasikan terlebih dahulu, agar sistem bisa merekam dan menyimpannya sebagai gerakan pengaman saat anda log in di kemudian hari.
Setelah berhasil terkonfirmasi selesai sudah proses setting Password gambar untuk anda gunakan sebagai pengaman proses masuk aplikasi windows 10 di laptop anda. Jika sudah berhasil setting-nya maka akan muncul tampilan seperti yang terlihat di gambar di bawah ini.
Ingat Password atau sandi pengaman tidak harus berwujud kata, huruf, atau digit, namun Password juga bisa berwujud gambar yang bisa digunakan sebagai pengaman di laptop anda. Windows 10 turut menyediakan aplikasi Password gambar sebagai fasilitas keamanan penggunanya agar lebih terjaga dengan baik laptop yang mereka gunakan, terutama dari ketidaknyamanan karena laptop diakses oleh orang lain tanpa ijin terlebih dahulu dari sang pemilik laptop.
Demikian tips dari kami, semoga bermanfaat dan berguna bagi sesama pengguna laptop. Anda bisa mencobanya di rumah :)