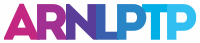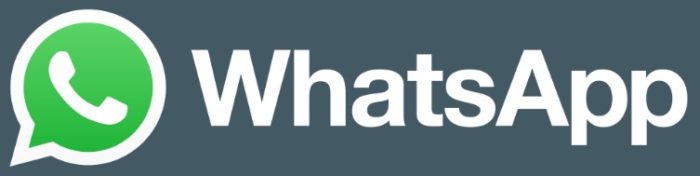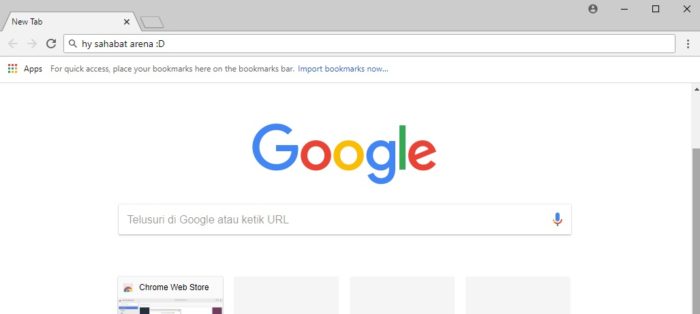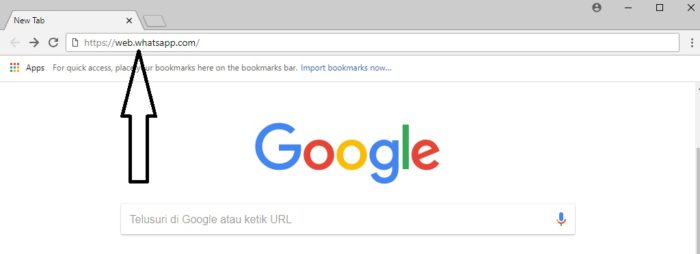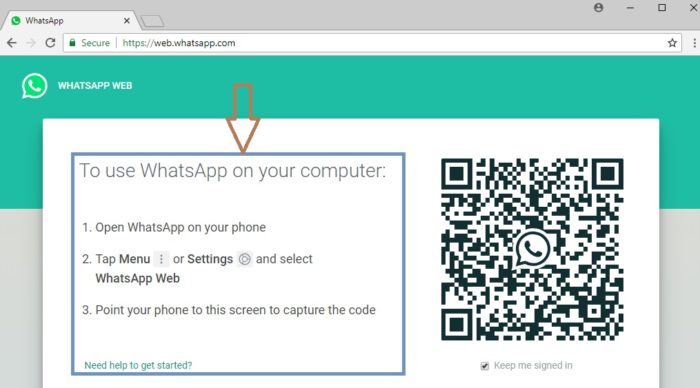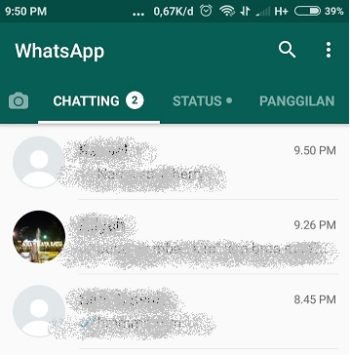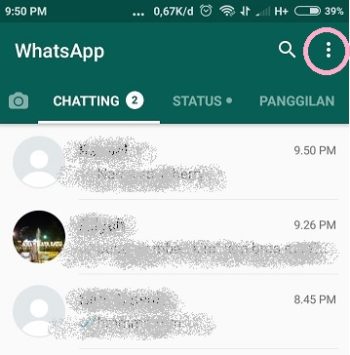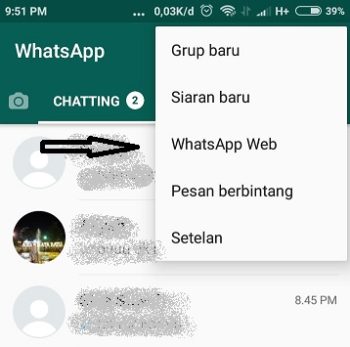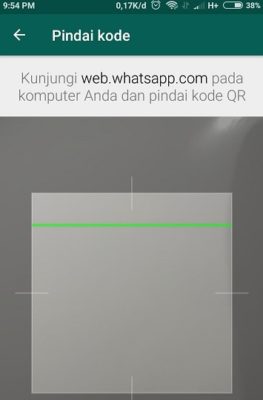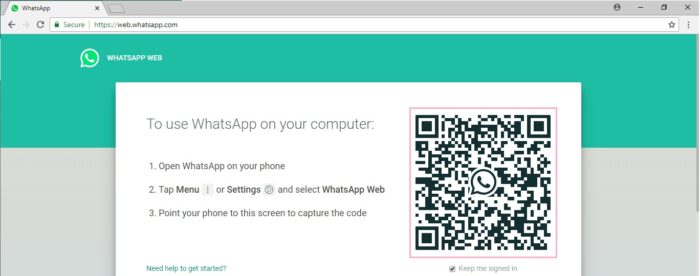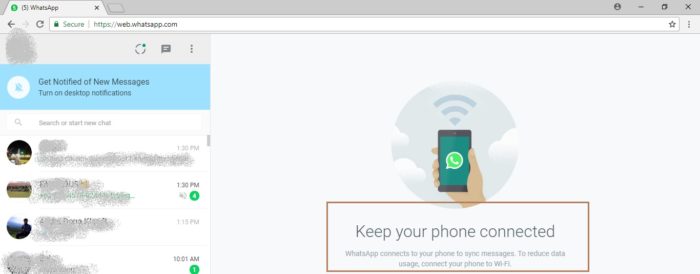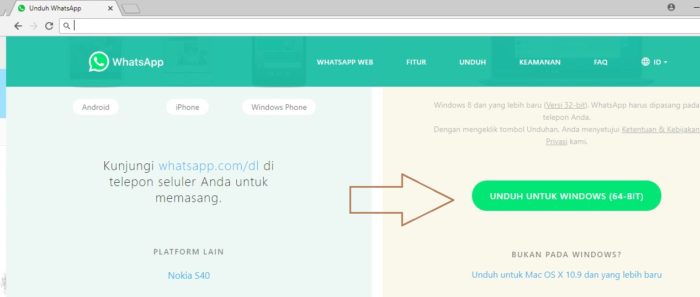Cara Menggunakan WhatsApp Di Laptop, Mudah dan Terperinci !
Hi Sahabat Arena yang cantik-cantik dan ganteng-ganteng… Kali ini kita jumpa lagi untuk membahas secara lengkap, terperinci dan tentunya lugas mengenai Cara Menggunakan WhatsApp Di Laptop. Sebelum langsung kita mulai ke cara/tutorial menggunakan WhatsApp di Laptop, pastinya sahabat arena sudah pada tahu kan apa itu WhatsApp?..
Hmmm… jadi, WhatsApp secara sederhana bisa diartikan sebagai aplikasi yang bisa di gunakan untuk melakukan komunikasi melalui jaringan internet. Komunikasi yang dapat dilakukan pada WhatsApp ini, bisa berupa komunikasi 2 orang maupun komunikasi lebih dari 2 orang secara bersamaan.
Selain itu juga, WhatsApp memungkinkan kita untuk dapat melalukan komunikasi dalam berbagai model. Mulai dari komunikasi jenis teks pesan, komunikasi pesan suara satu pihak, komunikasi pesan suara dua pihak (seperti pada telepon seluler) serta komunikasi melalui panggilan video. Oleh karena itu, WhatsApp saat ini menjadi salah satu aplikasi yang sangat tinggi penggunanya.
Cara Menggunakan WhatsApp Di Laptop
Pastinya sebagian dari sahabat arena sudah langsung scroll-scroll ke bawah karena sudah tidak sabar ingin mengetahui caranya kan?…. yaudah tanpa basa basi lagi, ini langsung saja kita bahas mengenai Cara Menggunakan WhatsApp Di Laptop…
Tapi, sebenarnya ada 2 cara utama yang bisa digunakan oleh para pengguna WhatsApp untuk dapat mengakses WhatsApp melalui laptop. Nah, oleh karena itu, kami akan menyajikan 2 cara yang cukup berbeda tapi sama tujuannya (untuk mengakses WhatsApp/WA di laptop) secara sangat terperinci.
Cara 1 : Menggunakan WhatsApp di Laptop melalui browser (WhatsApp Web)
Pada cara pertama ini, sahabat arena akan dituntun untuk mengakses WhatsApp di laptop melalui browser yang ada. Browser yang digunakan dalam cara pertama ini bebas, sahabat arena dapat menggunakan Google Chrome, Microsoft Edge, Mozila Firefox serta browser lainnya yang ada di laptop Sahabat Arena.
Tetapi kami menyarankan untuk menggunakan browser yang biasanya digunakan oleh sahabat arena agar rasanya lebih enak dan tentunya nyaman.
Langkah 1 : Buka Browser yang ada di laptop Sahabat Arena
Yup, seperti pada gambar yang ditampilkan diatas, sahabat arena pada langkah awal ini harus membuka browser yang akan digunakan untuk mengakses WhatsApp terlebih dahulu.
*perlu diingat browser yang digunakan bebas (browser apa saja yang ada di Laptop Sahabat Arena) karena tutorial ini berfungsi pada setiap jenis browser di laptop.
Langkah 2 : Masukan web.WhatsApp.com Pada Kolom Adress Bar browser anda.
Seperti yang ada pada gambar di atas, pada langkah ke 2 ini sahabat arena dapat memasukan alamat web.WhatsApp.com pada bagian kolom Adress Bar browser anda. Setelah memasukan link tersebut, tekan “Enter”, maka Sahabat arena akan dibawah ke langkah selanjutnya
* Perlu diperhatikan jangan menambahkan huruf lain atau tanda titik, koma, maupun tanda tangan pada bagian ini. Karena takutnya akan terbuka yang ngga-ngga.. hehe…
Langkah 3 : Mengikuti Instruksi yang ada di dalam Kotak
Setelah sahabat Arena menyelesaikan langkah ke 2, maka kita akan langsung dibawa ke halaman WhatsApp web. Persis seperti pada gambar diatas. Pada bagian ini, ada 3 langkah yang harus dilakukan oleh sahabat arena untuk dapat mengakses WhatsApp di laptop. 3 langkah yang akan dilakukan tersebut, sesuai dengan yang terdapat di dalam Kotak, yaitu :
3.1 Buka WhatsApp yang ada di Ponsel Sahabat Arena
Seperti yang ada di gambar, pada langkah ini, sahabat arena harus membuka WhatsApp yang ada di hp/ponsel terlebih dahulu.
*tidak usah perhatikan baterai-nya yang sudah sekarat, apalagi Jaringannya yang dikit lagi ilang (pada gambar).
3.2 Pilih Pada Menu (3 titik yang sejajar vertikal) Atau Setting, Kemudian Klik WhatsApp Web
Setelah membuka WhatsApp sesuai yang ada pada bagian pertama, selanjutnya Sahabat arena pilih pada bagian yang dilingkari warna Pink (menu atau setting) seperti pada gambar diatas.
Setelah memilih menu/seting, akan muncul 5 pilihan seperti diatas. Nah, untuk melanjutkan ke langkah selanjutnya, sahabat arena harus memilih WhatsApp Web terlebih dahulu (yang ditunjuk Oleh Panah hitam).
3.3 Arahkan Handphone untuk dapat mengakses “Kode QR” Pada halaman WhatsApp web di browser Laptop
Setelah memilih whats app Web, maka akan terbuka seperti pada gambar diatas.
*akses kamera pada halaman tersebut jangan diarahkan ke wajah sahabat arena, ataupun diarahkan ke objek-objek tertentu, tetapi harus diarahkan ke arah kode QR yang ada di browser laptop tadi (seperti gambar dibawah)
Selanjutnya sahabat Arena harus memfokuskan kamera pada bagian kode QR (diberi tanda kotak Pink) yang ada pada browser di Laptop.
Setelah men-scan kode QR melalui Handphone, browser akan langsung melakukan loading otomatis dan setelah loading, WhatsApp akan secara langsung terbuka di browser sahabat arena seperti pada gambar dibawah ini.
Perlu sahabat arena ketahui, bahwasannya setelah membuka WhatsApp di Laptop, Sahabat arena tidak boleh menghilangkan koneksi internet pada HP yang terkoneksi dengan WhatsApp. Karena ketika memutuskan koneksi internet di Handphone, maka WhatsApp di Laptop akan otomatis tidak bisa diakases sama sekali. Persis seperti arahan yang tertulis di dalam kotak coklat pada gambar.
Cara 2 : Menggunakan WhatsApp di Laptop Melalui Aplikasi WhatsApp Untuk Windows
Pada dasarnya cara yang ke dua ini cukup mirip dengan cara yang pertama. Perbedaannya hanya saja di cara ke dua ini, Sahabat arena harus mendownload aplikasi WhatsApp untuk Windows yang kompetibel juga dengan sistem operasi Mac.
Langkah 1 : buka halaman download WhatsApp Di sini
Pada langkah pertama ini, teman teman harus membuka halaman tersebut kemudian lanjutkan ke pilihan unduh untuk windows (seperti yang ditunjuk oleh panah pada gambar).
Perlu teman-teman perhatikan bahwasannya ukuran aplikasi WhatsApp ini sekitar 120-an Mb. Jadi perlu dilakukan pertimbangan yang matang bagi sahabat arena yang kuota internetnya pas-pasan.
Langkah 2 : lakukan Proses Instalasi
Setelah di download, Sahabat Arena harus melakukan Proses Instalasi terlebi dahulu agar Aplikasi bisa digunakan dan dijalankan.
Langkah 3 : buka Aplikasi WhatsApp yang sudah diinstal dan Ikuti Langkah Ke-3 pada Cara Pertama.
Untuk langkah ke 3 ini, pertama-tama sahabat arena harus membuka aplikasi WhatsApp yang sudah diinstal tadi terlebi dahulu. Kemudian hal-hal yang akan dilakukan selanjutnya, sama dengan langkah ke 3 yang ada di cara pertama. Jadi sahabat Arena bisa Scroll ke atas lagi untuk melihatnya.
Kesimpulan
Berdasarkan cara 1 dan cara 2 untuk Menggunakan WhatsApp Di Laptop yang sudah kita bahas diatas, tentunya sahabat Arena dapat memilih salah satu cara yang paling cocok. Yang mana, dari cara 1 dan 2 tentunya memiliki kelebihan dan kekurangan masing masing. Seperti salah satunya, cara 2 akan cukup menguras kuota Sahabat arena, serta cukup memakan area penyimpanan serta membebankan sistem yang cukup pada Laptop dalam penggunaan aplikasinya. Tetapi aplikasi dari cara ke 2 ini membuat sahabat arena dapat mengakses WhatsApp lebih muda pada proses selanjutnya.
Begitu juga dengan cara pertama yang tidak memakan kuota terlalu banyak dan hanya menggunakan penyimpanan serta program dari browser. Sehingga bisa dikataan cukup ringan, tetapi sahabat arena harus terus menyediakan pihak penghubung (browser) agar dapat membuka WhatsApp.
Demikianlah pembahasan kita kali ini mengenai Cara Menggunakan WhatsApp Di Laptop, semoga sahabat arena yang cantik dan ganteng dapat terbantu dengan tutorial ini. Terimaksih dan sampai jumpa di artikel-artikel berikutnya. :D