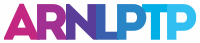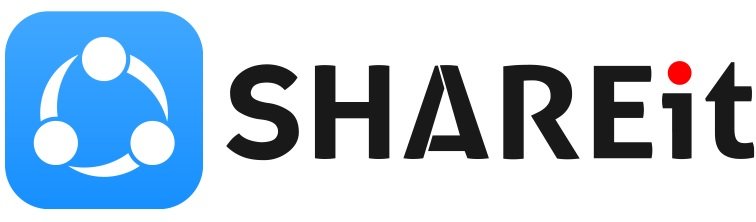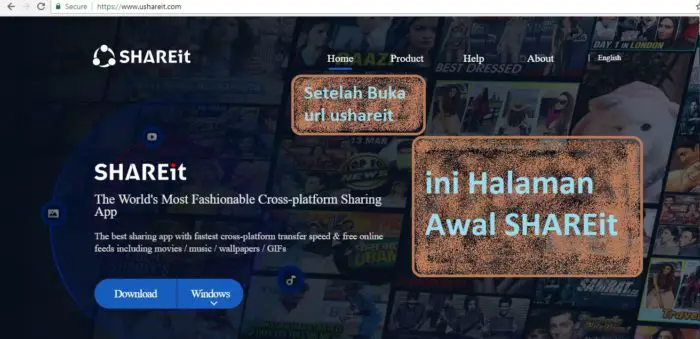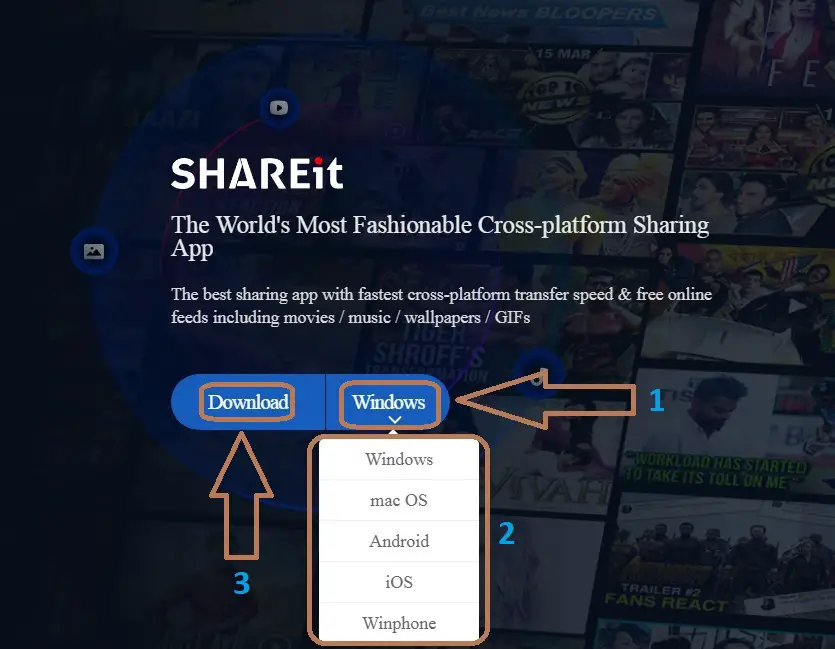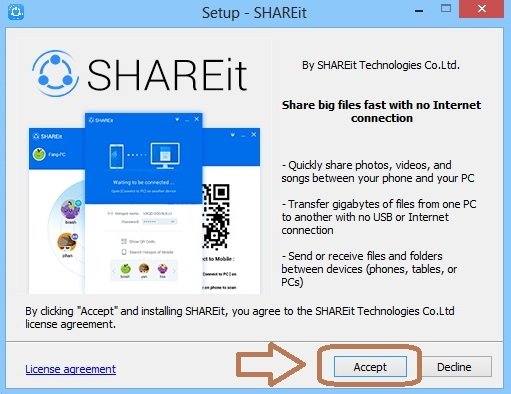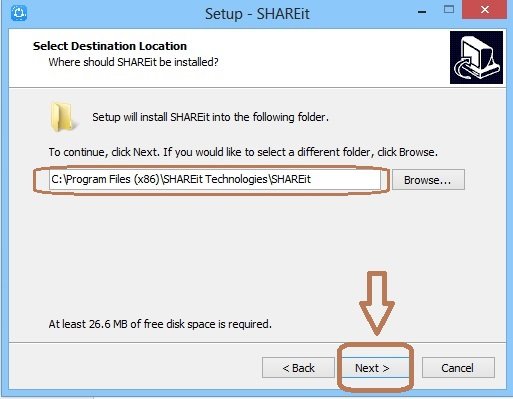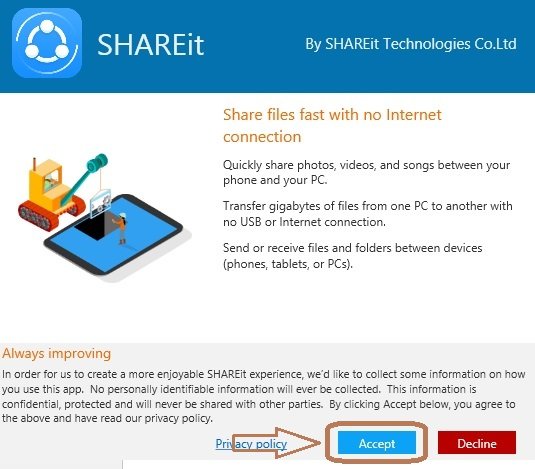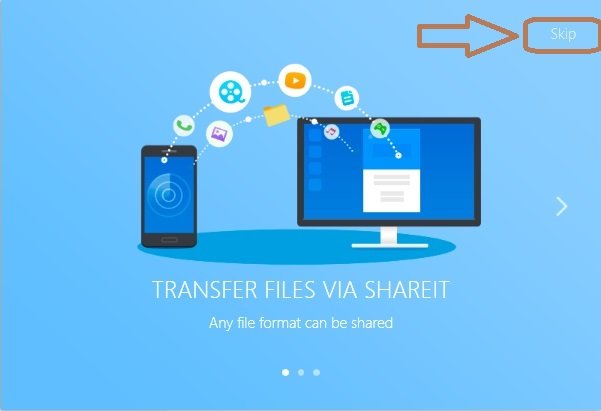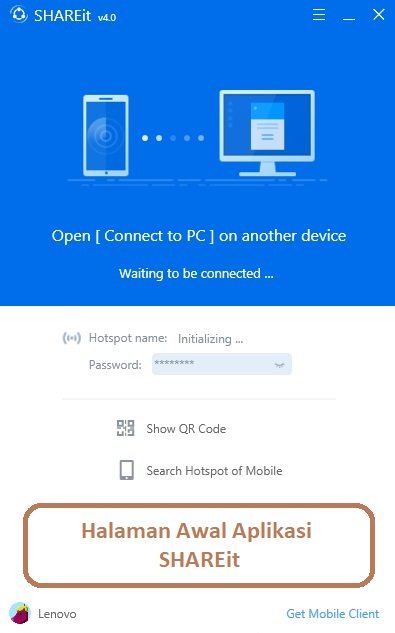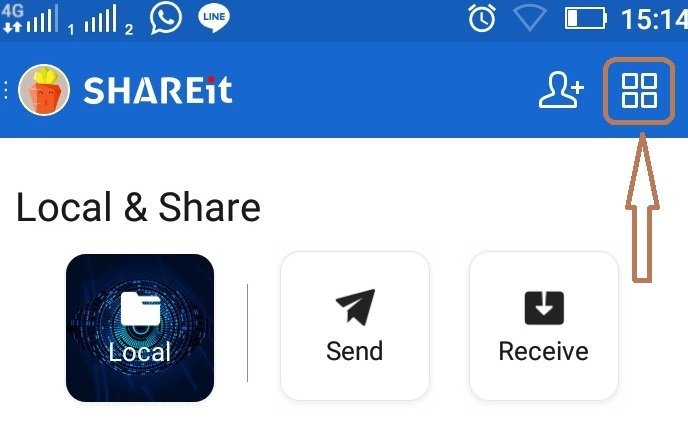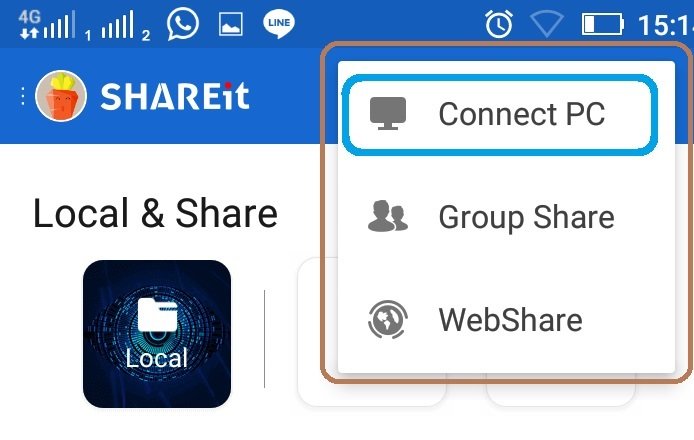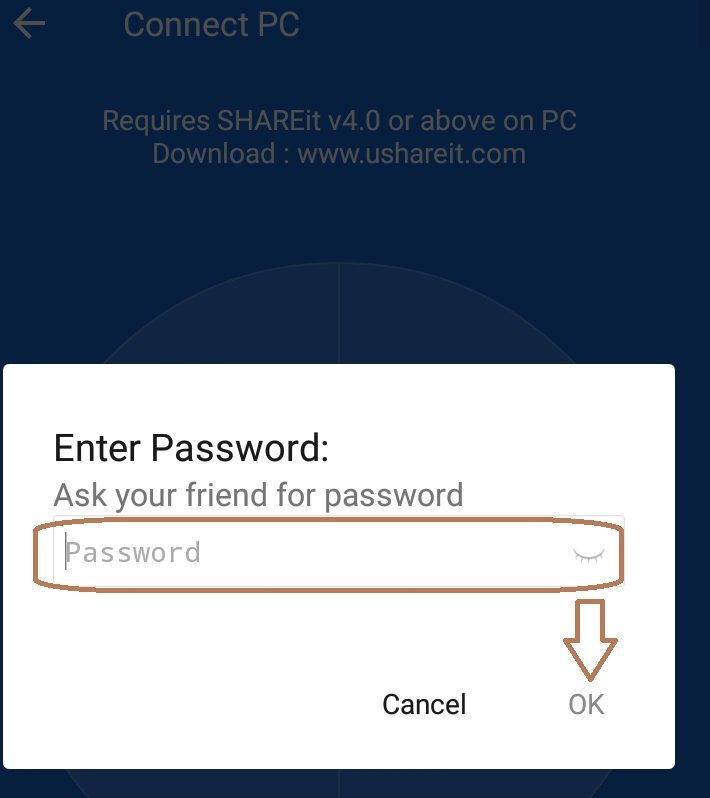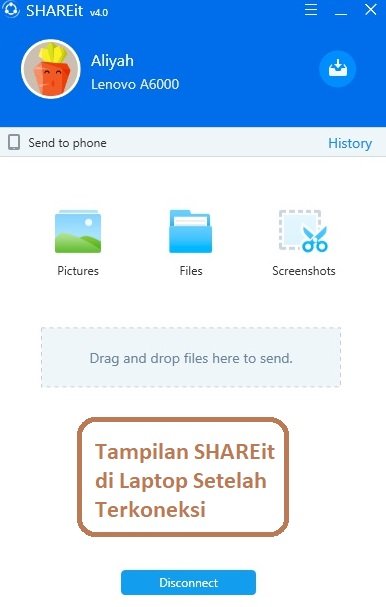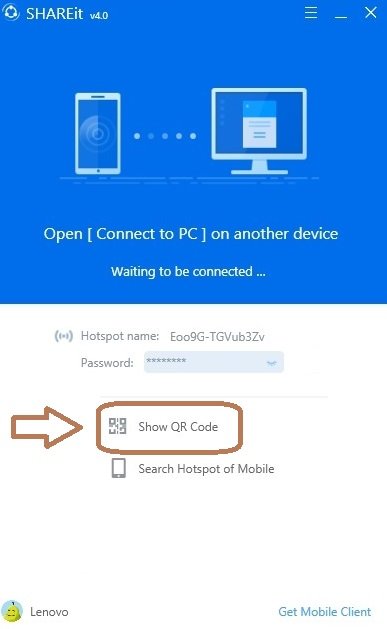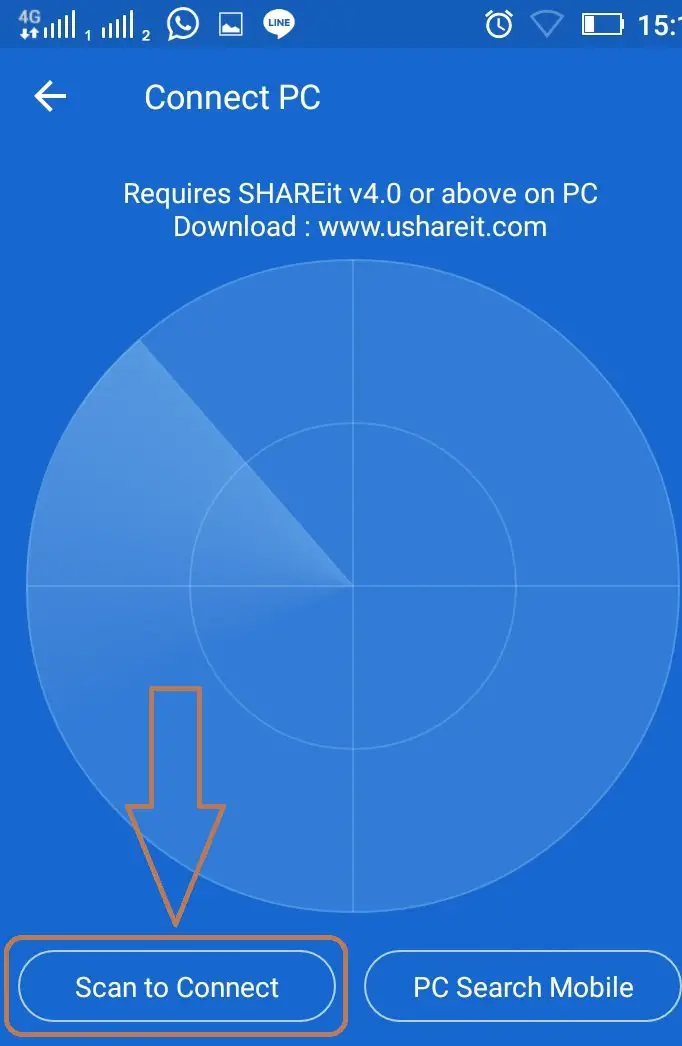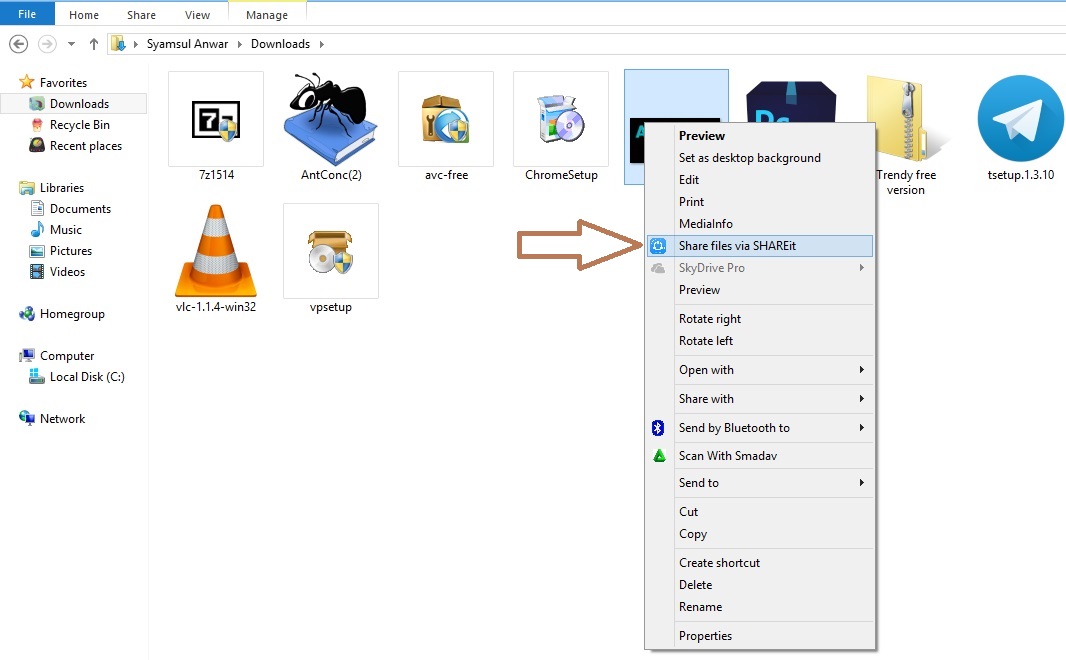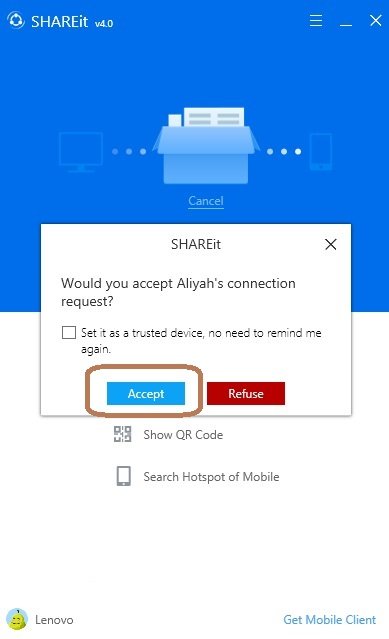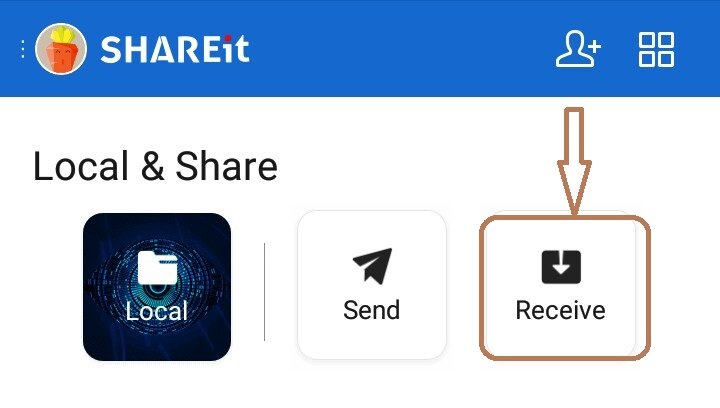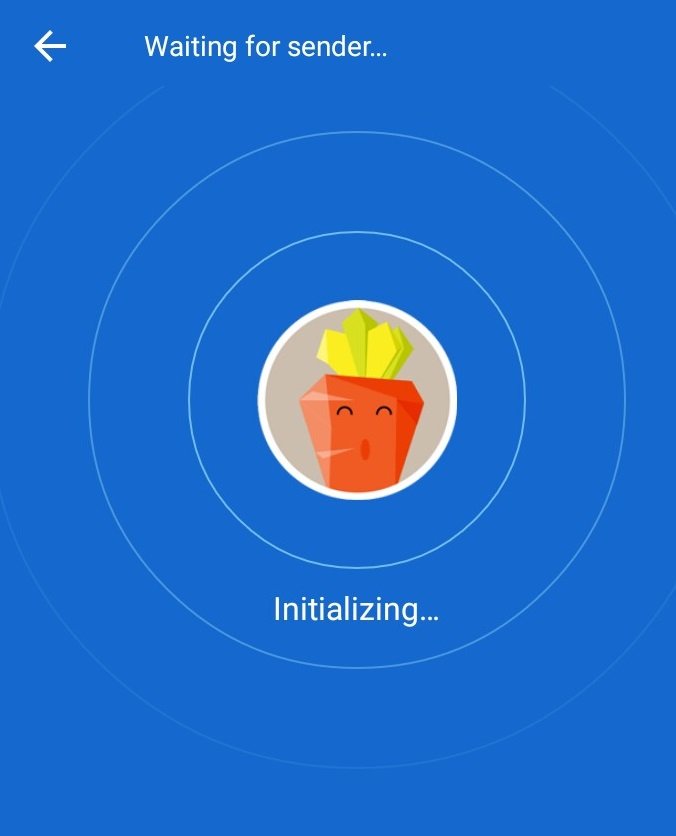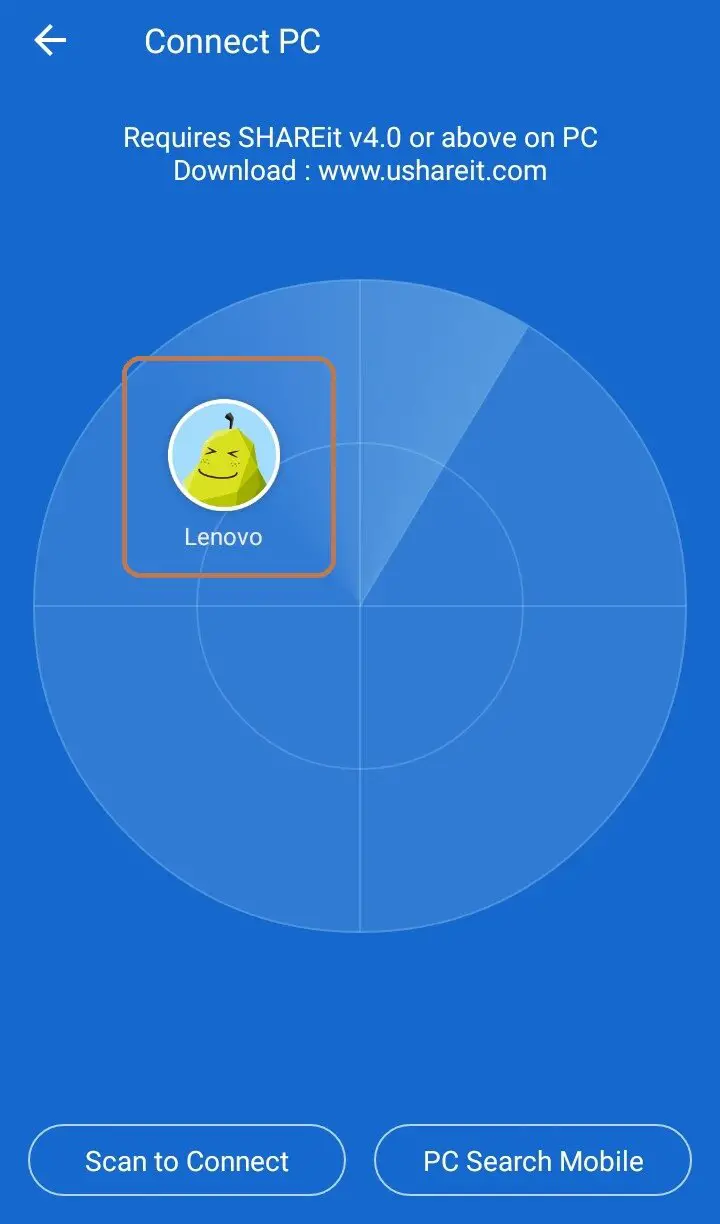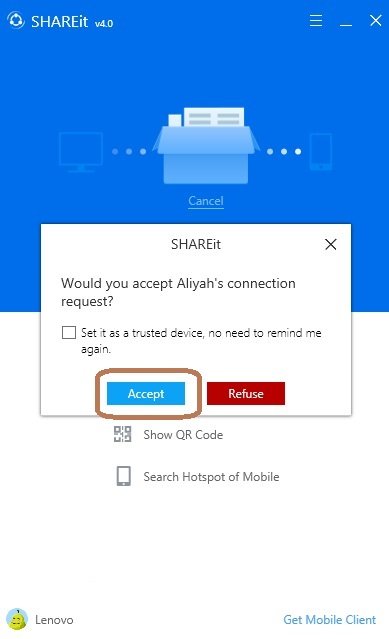Cara Menggunakan SHAREit di Laptop Untuk Mengirim Berbagai File
Untuk mentransfer data antar device biasanya kita menggunakan Bluetooth yang tersedia pada perangkat tersebut. Akan tetapi, mentransfer data melalui Bluetooth akan menyulitkan jika dilakukan antar perangkat yang berbeda platform, misalnya dari Android ke iOS. Nah, bagi Anda yang mengalami permasalahan serupa, tidak perlu khawatir, sebab untuk mentransfer data melalui perangkat yang berbeda platform Anda bisa menggunakan aplikasi SHAREit. Aplikasi tersebut juga bisa digunakan di laptop. Dengan demikian, Anda tidak perlu lagi menggunakan kabel USB untuk mentransfer data dari komputer ke laptop maupun sebaliknya. Oleh karena itu, pada artikel kali ini Cara menggunakan SHAREit di laptop akan dijelaskan.
Cara menggunakan SHAREit di laptop juga sangat mudah, yang perlu Anda lakukan pertama yaitu mengunduh dan menginstall aplikasi tersebut pada laptop Anda. Sebelum membahas langkah demi langkah cara menggunakan SHAREit di laptop, mari kita simak lebih dulu berbagai kelebihan yang bisa didapatkan ketika menggunakan SHAREit untuk mentransfer data.
Kelebihan Aplikasi SHAREit
- Dapat Digunakan untuk Semua Platform dan OS
Salah satu kelebihan dari aplikasi ini adalah dapat digunakan untuk berbagai jenis platform, mulai dari smartphone, laptop, tablet hingga PC. Tidak hanya itu, aplikasi SHAREit juga bisa digunakan untuk berbagai sistem operasi yang terdapat pada PC/laptop dan smartphone, seperti Windows, Linux, Mac OS, Android, iOS dan masih banyak lagi. Oleh karena itu, dengan menggunakan aplikasi SHAREit, Anda tidak perlu khawatir untuk mentransfer data meski berlainan platform dan sistem operasi.
- Mendukung Semua Jenis File
Kelebihan lain yang didapatkan ketika menggunakan aplikasi SHAREit adalah dapat mengirim atau menerima berbagai file dengan format atau jenis apapun. Bahkan, perangkat Anda bisa menerima dan mengirim file dengan tipe .apk yang biasanya tidak bisa dilakukan ketika menggunakan Bluetooth. Selain itu, aplikasi SHAREit juga bisa mentransfer file dengan ukuran yang sangat besar.
- Kecepatan
Dibanding Bluetooth, mentransfer data melalui SHAREit memiliki kecepatan 200 kali lebih cepat atau sekitar 24mb/detik. Hal inilah yang membuat banyak pengguna smartphone dan laptop beralih menggunakan aplikasi SHAREit. Kecapatan transfer data menggunakan SHAREit disebabkan aplikasi ini menggunakan wifi sebagai koneksi dalam melakukan pengiriman data. Meskipun demikian, aplikasi SHAREit tidak membutuhkan koneksi internet.
Itulah beberapa kelebihan mentransfer data menggunakan SHAREit. Bagi Anda pengguna PC atau laptop, Anda juga bisa menggunakan aplikasi ini untuk mengirim dan menerima berbagai jenis file. Nah, artikel berikut ini akan membahas cara menggunakan SHAREit di laptop. Langsung saja, yuk ikuti langkah-langkahnya di bawah ini.
Cara Menggunakan Shareit di Laptop
Agar dapat mengirim dan menerima berbagai file melalui SHAREit, tentu saja laptop yang Anda gunakan harus sudah terinstall dengan aplikasi ini. Jadi, sebelum masuk ke langkah-langkah cara menggunakan SHAREit di laptop, pertama-tama Anda harus mengunduh aplikasi ini terlebih dahulu dengan cara:
Pertama : Cara Unduh dan Install Aplikasi SHAREit di Laptop
Langkah 1 : Buka situs resmi SHAREit, yaitu www.ushareit.com melalui aplikasi web browser yang ada di laptop Anda.
Langkah 2 : Setelah halaman tersebut terbuka akan terlihat seperti gambar di bawah ini.
Langkah 3 : Sebelum mengunduh, pastikan Anda memilih sistem operasi yang sesuai dengan laptop Anda (1). Terdapat beberapa pilihan sistem operasi yang tersedia, yaitu Windows, Mac OS, Android, iOS, dan Winphone seperti pada gambar dibawah (2).
Langkah 4 : Klik Download (3) setelah memilih sistem operasi. Dan tunggu hingga aplikasi tersebut selesai diunduh.
Langkah 5 : Setelah aplikasi SHAREit berhasil diunduh, langkah berikutnya buka file installer SHAREit (SHAREit-KCWB.exe) yang baru diunduh tersebut.
Langkah 6 : Kemudian akan muncul kotak dialog Security Warning, pilih Yes. Setelah itu, pilih tombol Accept pada License Agreement.
Langkah 7 : Lalu pilih Next pada opsi lokasi file aplikasi yang diinstall.
Langkah 8 : setelah itu, pilih Next lagi pada opsi untuk membuat shortcut di desktop.
Langkah 9 : Terakhir, tekan Finish dan kini laptop Anda sudah bisa menerima dan mengirim berbagai file melalui aplikasi SHAREit. sebagai keterangan juga, setelah tekan finish maka aplikasi SHAREit akan otomatis terbuka.
Langkah 10 : Ketika aplikasi ini pertama kali dijalankan, akan muncul kotak dialog untuk menerima Privacy Policy SHAREit seperti gambar berikut, maka Pilih Accept untuk melanjutkan
Langkah 11 : Setelah itu, akan muncul seperti gambar berikut, Anda bisa pilih Skip.
Langkah 12 : Setelah memilih skip, aplikasi SHAREit terbuka dengan tampilan seperti gambar di bawah ini.
Setelah software SHAREit berhasil terpasang di laptop, selanjutnya Anda sudah bisa mulai melakukan transfer berbagai jenis file ke berbagai perangkat. Namun, perangkat yang akan menerima file tersebut harus sudah terpasang aplikasi SHAREit juga. Untuk menggunakan aplikasi SHAREit di laptop, Anda bisa mengikuti langkah-langkahnya berikut ini.
Kedua : Cara Menggunakan Aplikasi SHAREit di Laptop
Cara 1
- Untuk mengirim file dari laptop ke smartphone, cara pertama yang perlu dilakukan yaitu menghubungkan kedua perangkat tersebut. Langkah pertama, buka aplikasi SHAREit yang ada di laptop maupun smartphone.
- Pada aplikasi SHAREit di smartphone, klik pada bagian atas kanan seperti gambar berikut.
- Lalu, pilih Connect PC.
- Kemudian, smartphone akan otomatis menemukan akun SHAREit perangkat lain. Selanjutnya, klik profil SHAREit yang ditemukan. Lalu masukkan password yang digunakan oleh aplikasi SHAREit yang ada di laptop Anda.
- Setelah masukkan password yang ada di laptop anda, selanjutnya akan muncul tampilan seperti ini pada aplikasi SHAREit di laptop.
- Dengan munculnya tampilan tersebut, berarti Anda sudah bisa mentransfer berbagai file menggunakan aplikasi SHAREit.
- Selain dengan menggunakan password, Anda juga bisa menghubungkan aplikasi SHAREit yang ada di laptop dan smartphone dengan menggunakan QR Code.
- Caranya yaitu pada aplikasi SHAREit di laptop, pilih Show QR Code.
- Sementara itu, setelah Anda pilih Connect PC pada aplikasi SHAREit di smartphone, Anda bisa pilih Scan to Connect.
- Kemudian, arahkan smartphone pada QR Code yang ada di laptop. Selanjutnya SHAREit yang ada di kedua perangkat tersebut akan terhubung secara otomatis.
Cara 2
Selain menggunakan cara seperti di atas, menggunakan SHARit di laptop juga bisa dilakukan dengan cara seperti di bawah ini.
- Cara menggunakan SHAREit di laptop ini bisa Anda lakukan tanpa perlu membuka aplikasi SHAREit terlebih dahulu. Anda bisa langsung memilih file mana yang akan dikirim.
- Setelah menentukan file yang akan dikirim, selanjutnya klik kanan pada file tersebut.
- Lalu pilih Share File via SHAREit.
- Setelah itu, aplikasi SHAREit akan otomatis mengirim file tersebut.
- Pastikan aplikasi SHAREit juga terbuka pada perangkat yang akan menerima file.
- Selanjutnya, pada aplikasi SHAREit di laptop akan muncul tampilan seperti ini.
- Sementara itu, pilih Receive pada aplikasi SHAREit di smartphone untuk menerima file tersebut.
- Lalu pilih Connect PC.
- Selanjutnya, klik profil SHAREit yang ditemukan. Lalu masukkan password yang digunakan oleh aplikasi SHAREit yang ada di laptop Anda.
- Setelah itu, pilih Accept dan file tersebut akan terkirim secara otomatis.
Sekian pembahasan mengenai cara menggunakan SHAREit di laptop. Kini, Anda bisa mengirim maupun menerima file dari laptop ke smartphone maupun sebaliknya tanpa perlu menggunakan kabel USB atau menggunakan Bluetooth. Selamat mencoba.