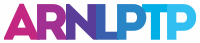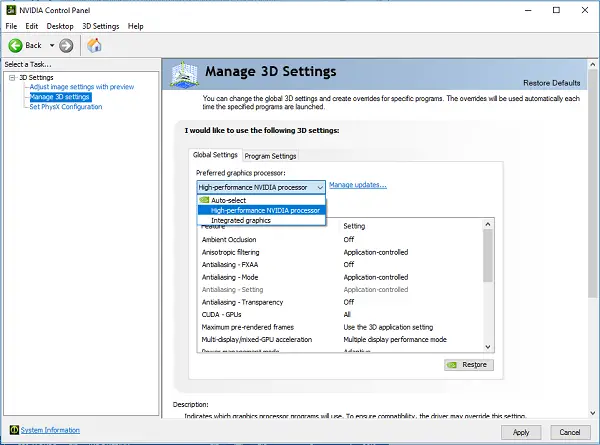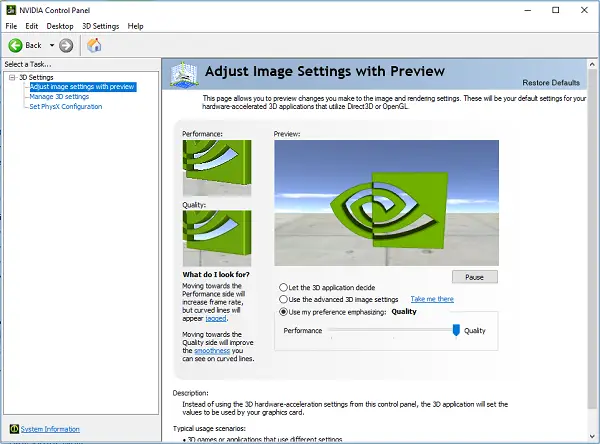Cara Memaksimalkan Performa Grafis Nvidia Geforce Pada Laptop
Arenalaptop.com – Seperi judul yang sudah saya tulis diatas, kali ini kita akan mencoba otak – atik sedikit settingan pada kartu grafis Nvidia di laptop. Agar performa ataupun kualitas tampilan yang dihasilkan sesuai dengan yang kita inginkan. Pada umumnya laptop memiliki satu buah kartu grafis bawaaan atau on board yang sudah terpasang. Jika menggunakan processor Intel, maka akan terdeteksi Intel HD Graphic sebagai kartu grafis bawaanya. Fungsi dari kartu grafis bawaan sendiri adalah untuk mengolah dan memberikan tampilan output ke layar dalam formart standart. Karena memngingat kemampuan dari kartu grafis jenis ini memang sangat terbatas.
Nah untuk menunjang agar performa dan kualitas tamilan menjadi lebih mantap, kebanyakan laptop sekarang sudah menggunakan dua buah kartu grafis. Yaitu kartu grafis bawaan atau on-board, dan kartu grafis tambahan atau add-on. Salah satu kartu grafis yang banyak dipakai dan sering sekali ditandemkan dengan processor Intel adalah kartu grafis Nvidia Geforce. Untuk itu kita perlu tahu bagaimana cara memaksimalkan karu grafis tambahan tersebut agar nantinya dapat bekerja secara maksimal dan sesuai dengan yang kita inginkan.
Secara default laptop yang memiliki dua buuah kartu grafis akan memilih kartu grafisnya secara otomatis (auto select). Dalam hal ini tergatung aktifitas apa yang sedang kita jalankan. Jika hanya menjalankan aktifitas ringan saja maka biasanya kartu grafis on-board yang akan dipilih. Tetapi jika sedang menjalankan aktifitas berat seperti bermain game maka kartu grafis add-on yang akan dipilih. Namun terkadang laptop tetap menggunakan kartu grafis on-board ketika menjalankan game yang tidak terlalu berat. Hal ini kadang menimbulkan sedikit lag walaupun seberarnya kemampuan dari kartu grafis kita sudah cukup. Guna mendapatkan kualitas dan performa untuk setiap aktivitas yang kita jalankan, kita bisa rubah setinggan kartu grafis yang akan kita pilih hanya menjadi Nvidia saja. Lalu bagaimana cara merubahnya ? Simak ulasan berikut ini.
Cara Rubah Settingan Intel HD Graphic Ke Nvidia
- Pastikan saat ini kita berada di arena kerja desktop. Setelah itu bawa kursor ke area kosong pada dekstop dan klik kanan lalu pilih Nvidia Control Panel.
- Lalu kemudian pilih Manage 3D Setting.
- Selanjutnya pada bagian Preferred Graphic Processor ubah settingan default yang semula adalah Auto Select menjadi High-performance Nvidia Processor.
Cara Setting Nvidia Control Panel Untuk Performa Atau Quality Yang Lebih Baik
- Pastikan sudah berada di area kerja Nvidia Control Panel.
- Pada bagian kiri atas pilih option Adujst Image Setting With Preview.
- Setelah itu centang atau pilih option Use My Preference Emphasizing setelah itu kita bisa rubah settingan yang ada. Jika kursor kita maksimalkan ke kanan (Quality) maka kita akan tampilan yang lebih bagus dengan konsekuensi performanya sedikit menurun. Lalu jika kursor kita arahkan ke kiri sampai full (Performance) maka kita akan mendapatkan kinerja atau performa yang lebih baik, namun dengan konsekuensi kualitas atau detail tampilan sedikit diturunkan. Opsi lainnya adalah Balance (kursor ditengah) jika kita ingin mendapatkan hasil yang seimbang antara kualitas dan performa.
Apabila hasil yang didapat belum memuaskan, kita bisa kembali ke bagian Manage 3D Setting untuk nantinya tiap bagian bisa kita sesuaikan guna mencapai tingkat yang kita inginkan.
Penjelasan Opsi Di Nvidia Control Panel
-
Ambient Occlusion
Pada bagian ini yang diatur adalah mengenai tingkat detail gambar, yaitu pada pembentukan shadow / bayangan agar menjadi lebih bagus. Jika ingin tampilan yang detail dengan tambahan efek bayang yang apik, maka pilih Quality pada bagian ini. Namun jika kartu grafis kita standart – standart saja saya sarankan untuk pilih Off bagian ini guna menunjang performa yang lebih prima.
-
Anistropic Filtering
Fungsi bagian ini adalah untuk mengatur semua tekstur mulai dari 2D sampai tekstur 3D, supaya terlihat lebih jelas. Untuk mendapatkan tekstur yang bagus pilih opsi 16x tetapi jika ingin settingannya flexible sesuai dengan pilihan dari Nvidia maka pilih Application-controlled.
-
Antialiasing Mode
Mode ini berguna untuk untuk memberikan kesan smooth pada efek 3D tampilan. Jika kartu grafis yang kita gunakan tergolong kelas high-end kita bisa pilih opsi Enhance The Application Setting, namun jika kartu garis yang kita gunakan cenderung pas – pasan saja maka lebih baik pilih Off saja.
-
CUDA GPUs
Pilihan ini akan berguna untuk menentukan secara spesifik GPU mana yang dapat menjalankan CUDA Application dan PhysX.
-
Maxium Pre-Rendered Frames
Gunanya adalah untuk mempersiapkan frame – frame yang berada dibelakng frame yang sedang bekerja. Untuk menghasilkan performa lebih baik gunakan saja Use The 3D Application Setting.
-
Multi Display / Mixed GPU Acceleration
Fungsi dari opsi ini adalah memberikan kita pilihan akan menggunakan berapa buah monitor. Jika hanya menggunakan satu buah monitor maka pilihlah Single Display Performance, bila lebih dari satu monitor, kita bisa menggunakan pilihan Multiple Display Performance atau bisa juga pilih Compatibility Performance Mode.
-
Power Management Mode
Seperti namanya Power Management Mode digunakan untuk pengaturan konsumsi daya pada kartu grafis. Jika ingin grafik yang bagus dengan performa baik maka disrankan gunakan Prefer Maximum Performance tetapi pilihan ini akan menjadikan konsumsi daya lebih boros dan berdampak pada kapasitas baterai. Jika baterai ingin lebih hemat, gunakan pilihan Adaptive.
-
Teksture Filtering Anistropic Sample Optimisation
Fitur ini berfungi untuk menyaring dan menstabilkan tekstur gambar yang akan ditampilkan, setting On saja untuk bagian ini.
-
Teksture Filtering Negatif LOD Bias
Fungsi utama dari fitur ini adalah mengatur tingkat ketajaman objek dalam suatu game. Untuk pilihan Clamp akan menghasilkan tampilan yang lebih bagus, efeknya adalah game akan terasa lebih berat, untuk itu bisa diganti dengan mode Allow agar game tidak terasa berat lagi.
-
Teksture Filtering Quality
Bagian ini juga memberikan pilihan mana yang ingin lebih dioptimalkan apakah performa atau kualitas.
-
Threaded Optimization
Pilihan ini berfungi memaksimalkan kinerja dari multithread dalam setiap game 3D, dimana sekarang ini hampir semua laptop sudah menggunakan teknologi multi-core, sehingga lebih baik pilih opsi On atau Auto saja.
-
Vertical Sync
Vertical Sync berfungsi untuk menyamakan frame rate game dengan refresh rate monitor, guna mengasilkan kualitas gambar yang lebih baik.
Untuk mendapatkan hasil yang sesuai dengan keinginan maka kita dapat mecoba otak – atik secara manual setingannya, sampai kita menemukan setinggan yang menurut kita pas. Gimana ? tertarik untuk coba utak – atik juga, kalau gitu ati – ati dan jangan lupa bismillah, hehe.