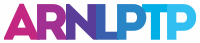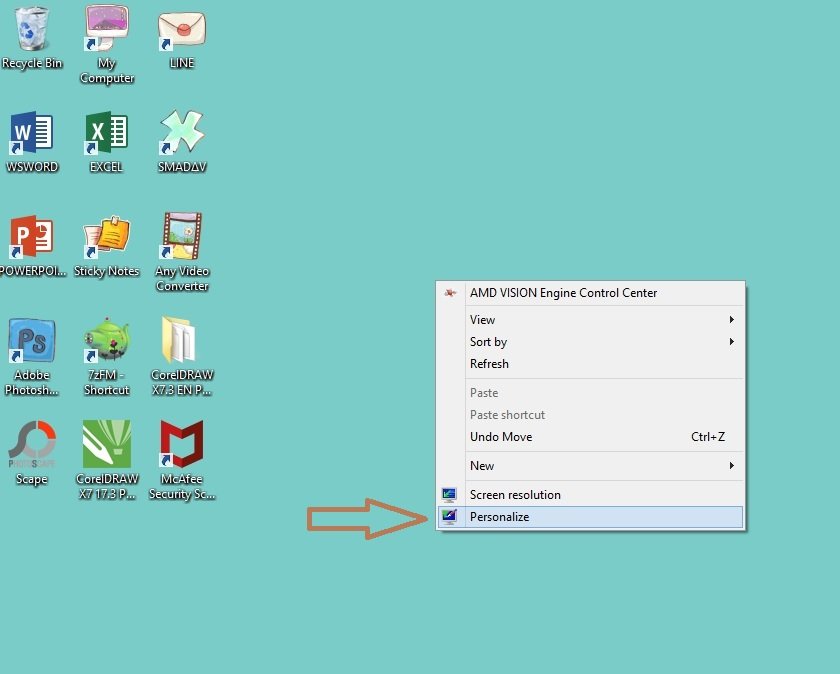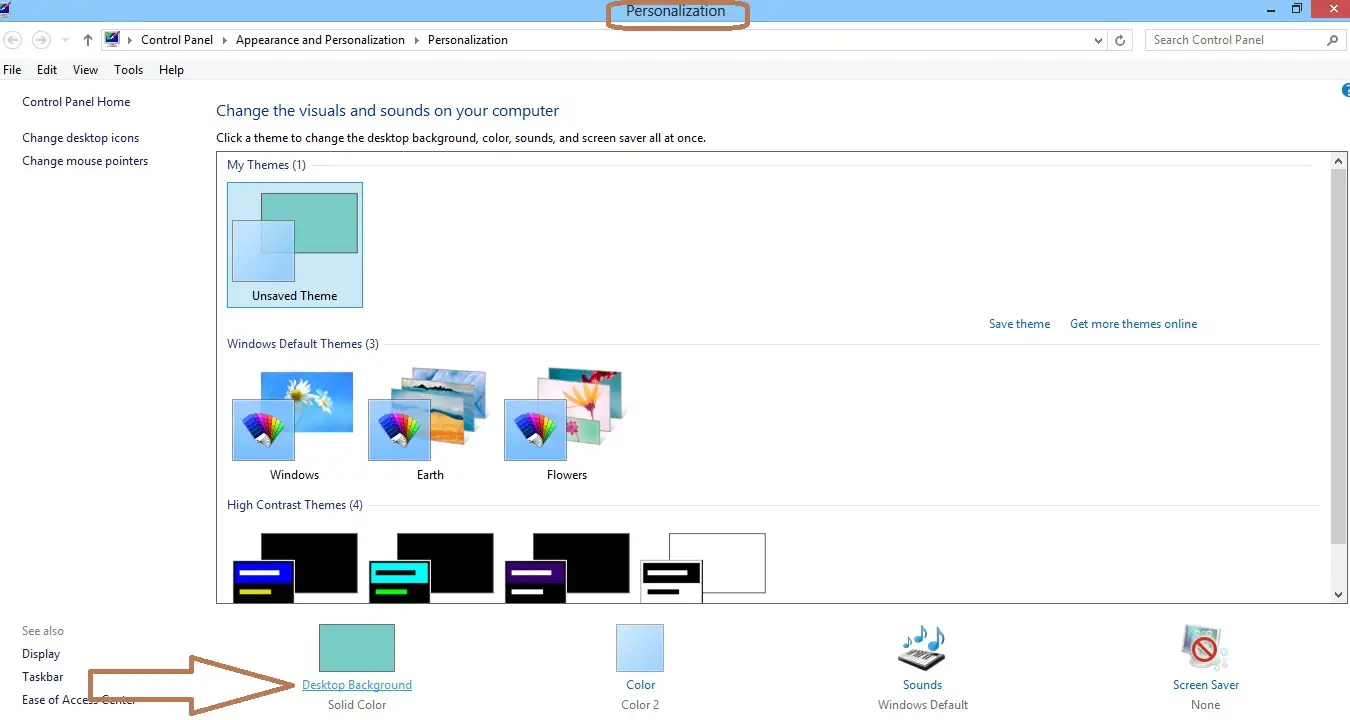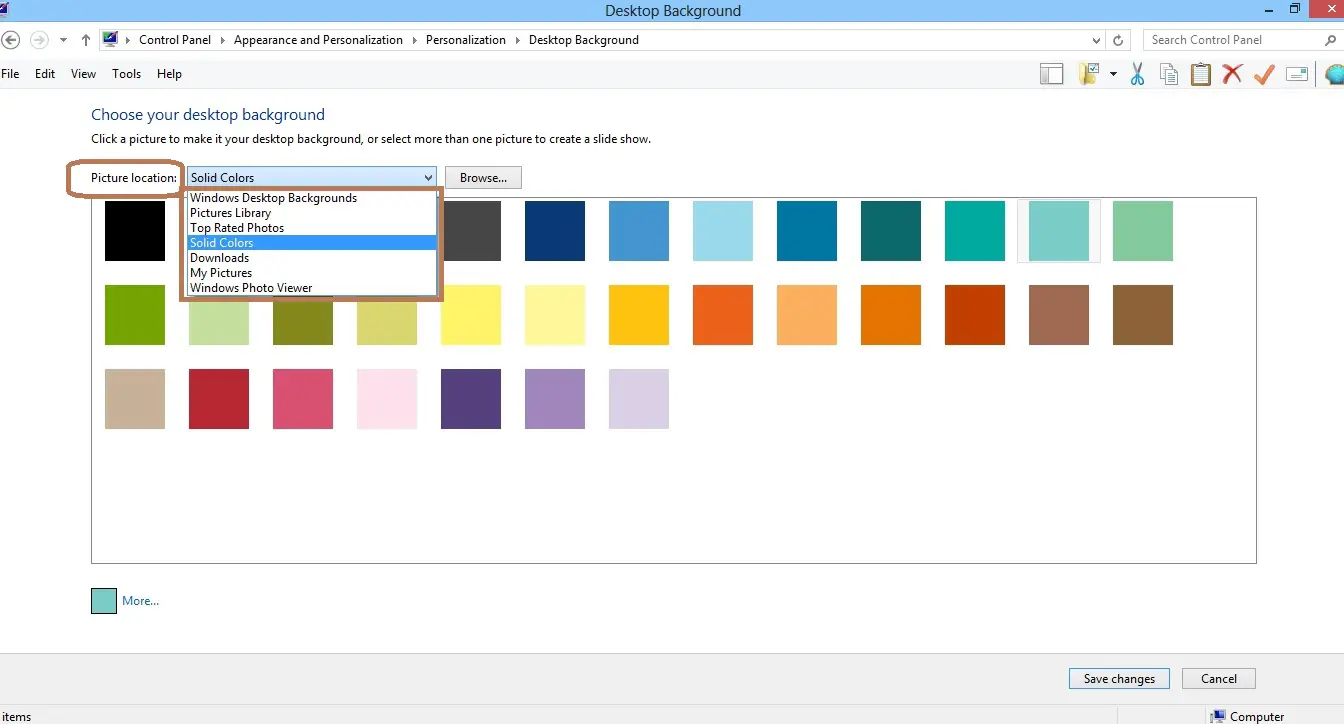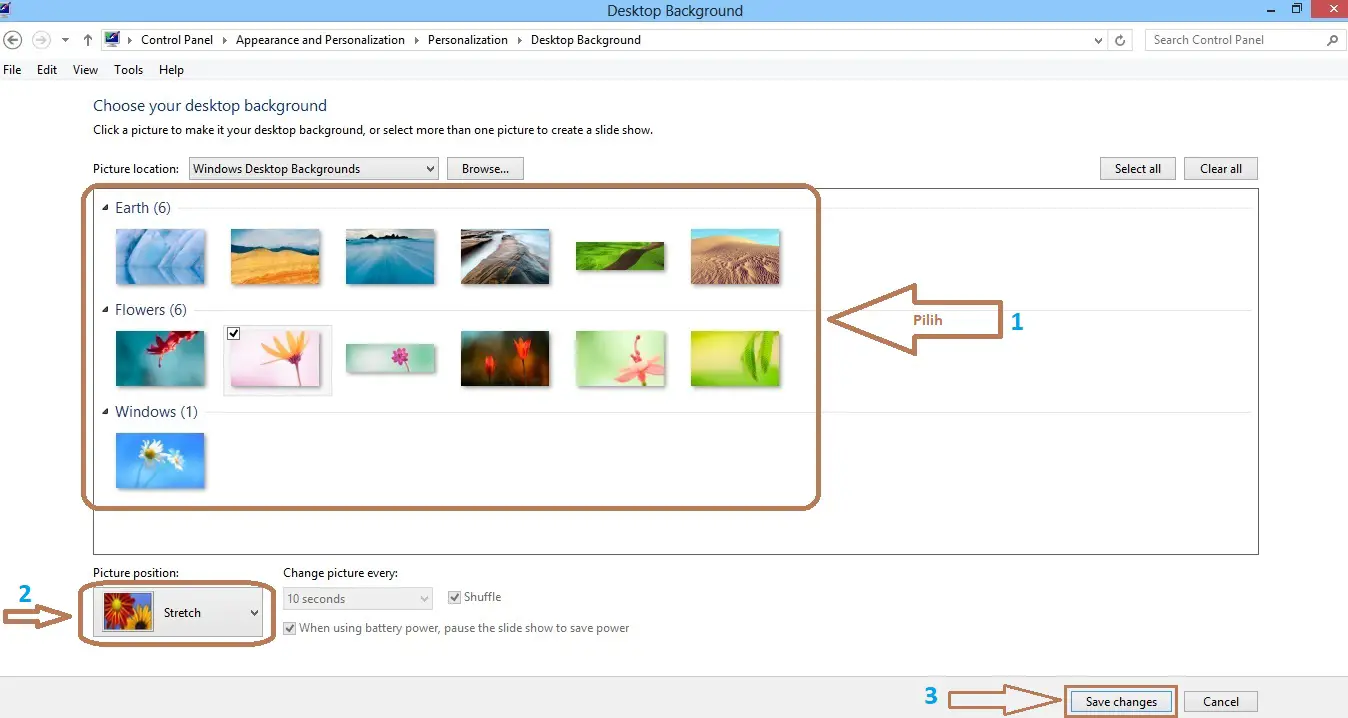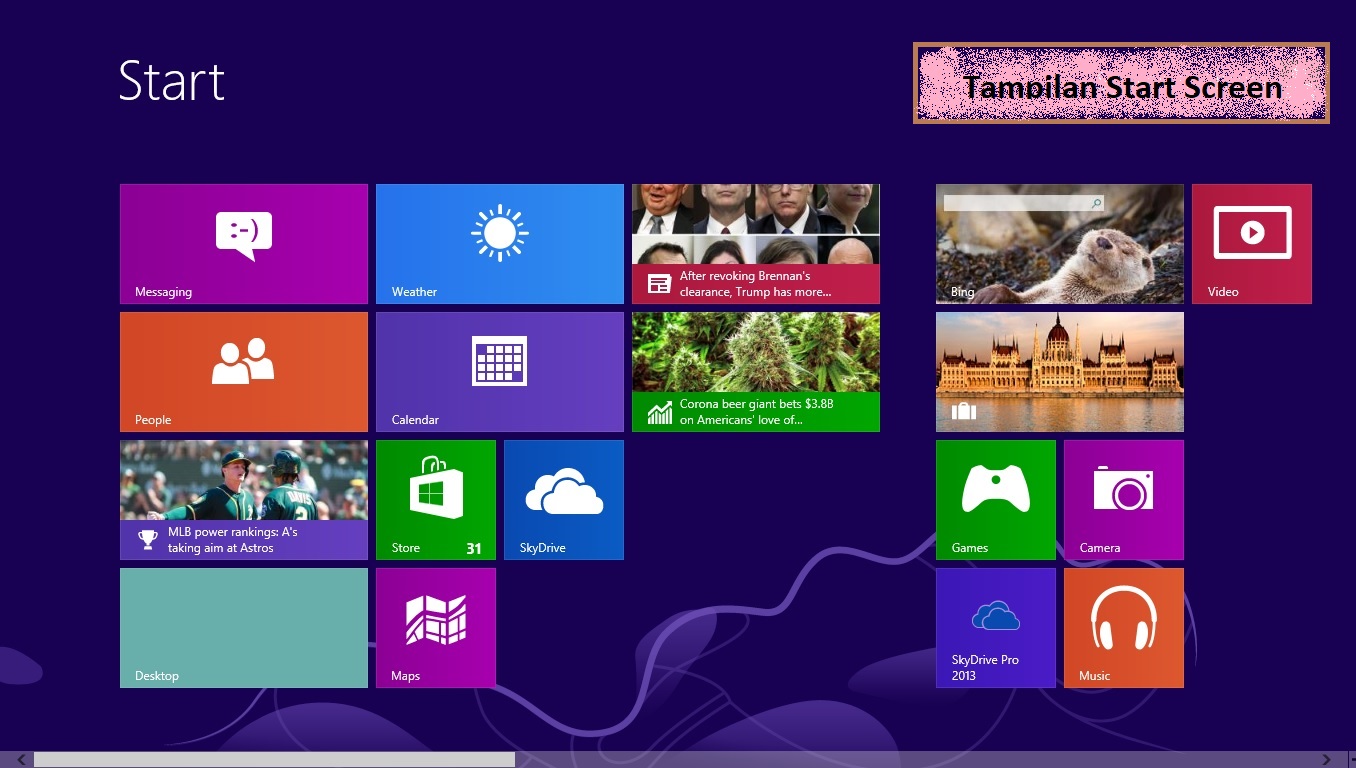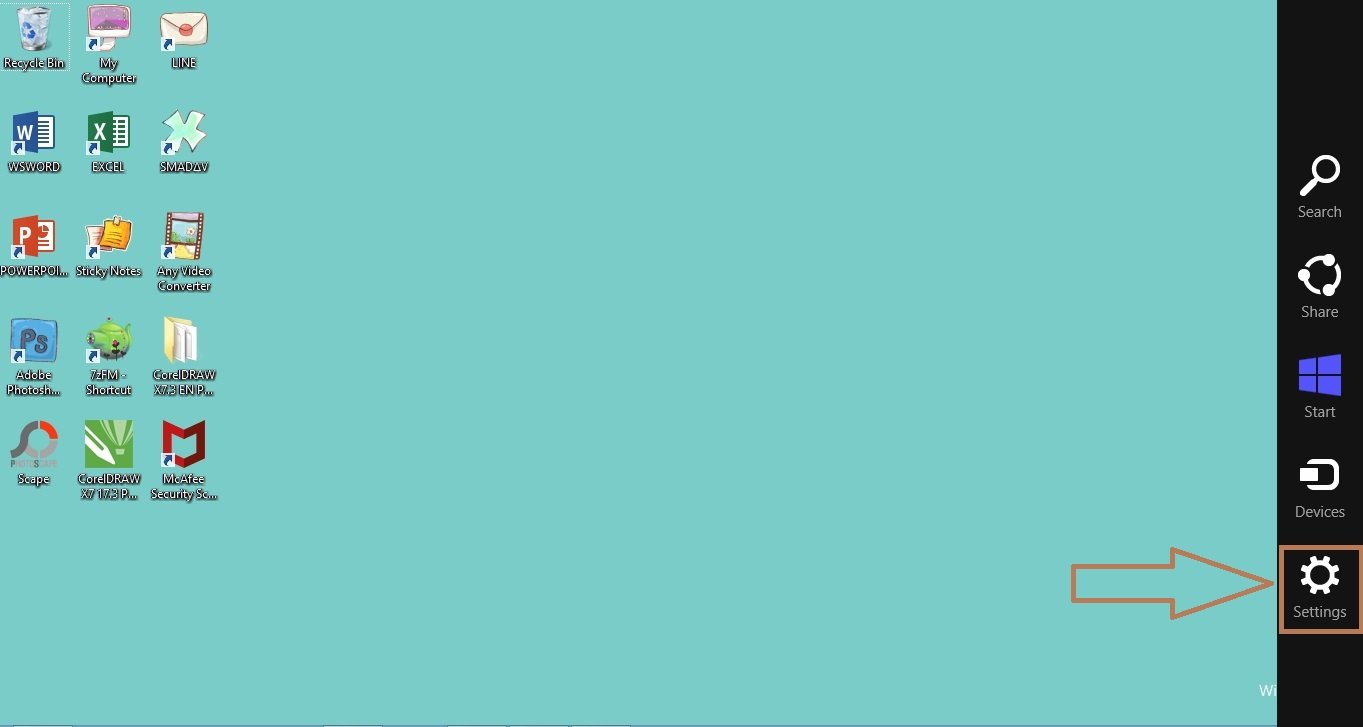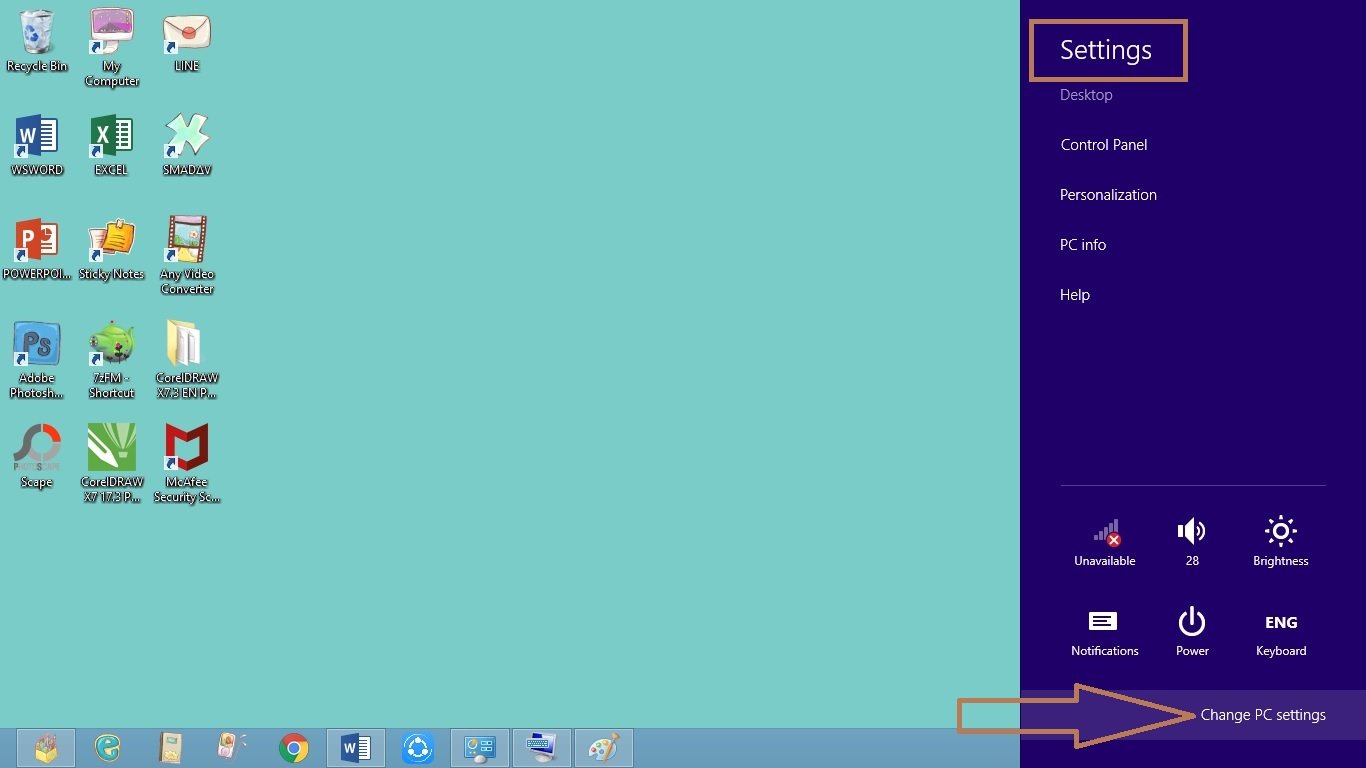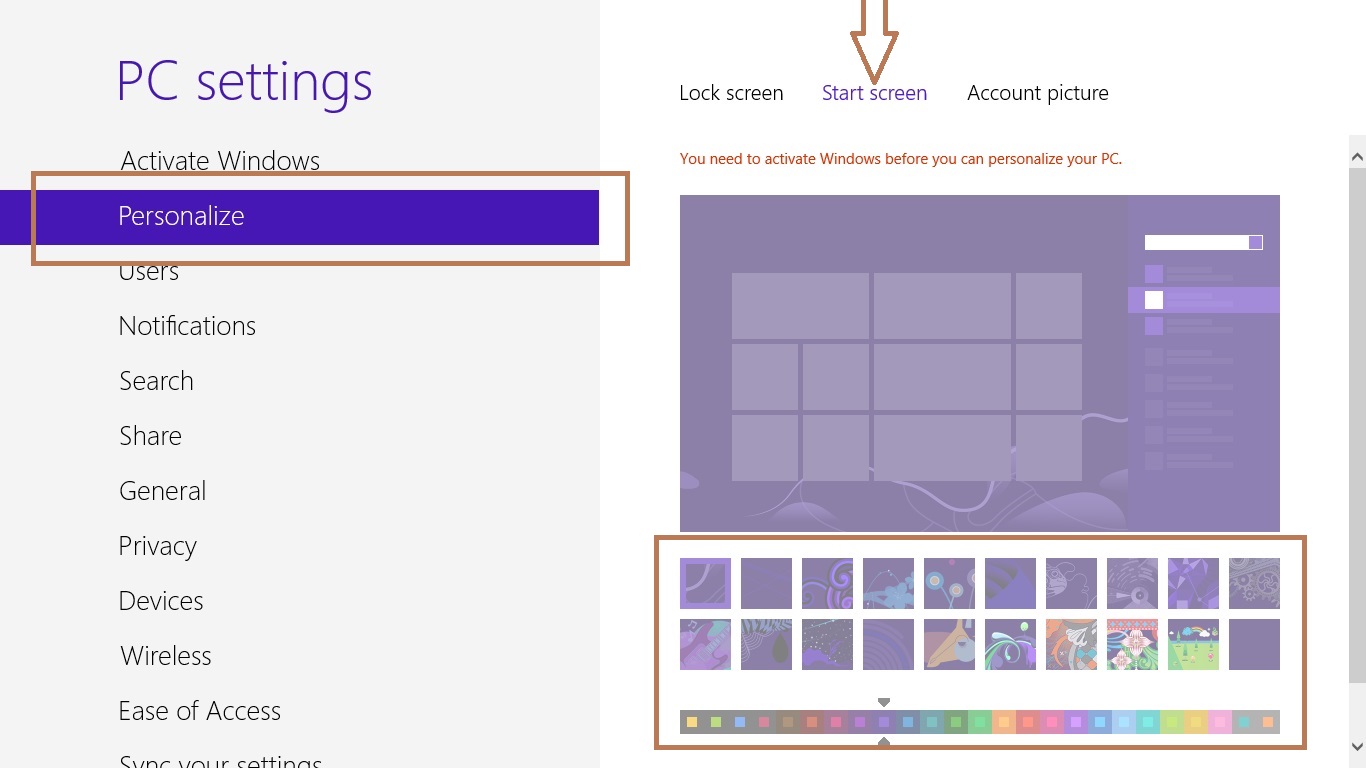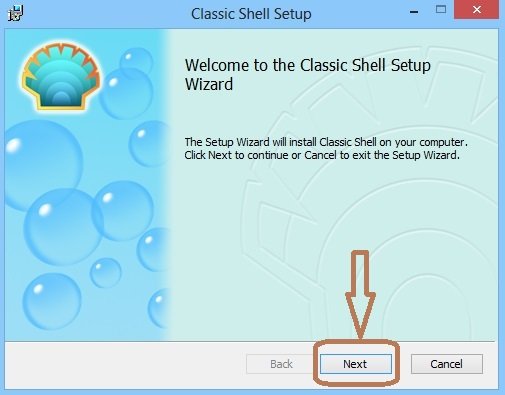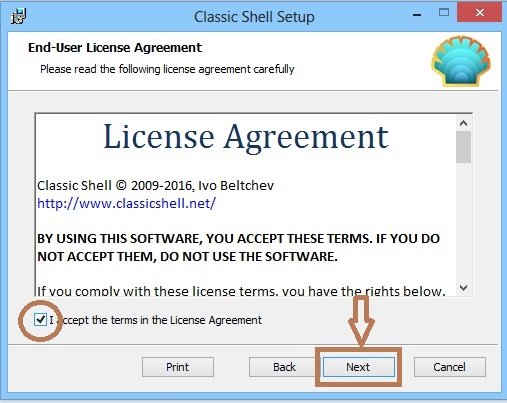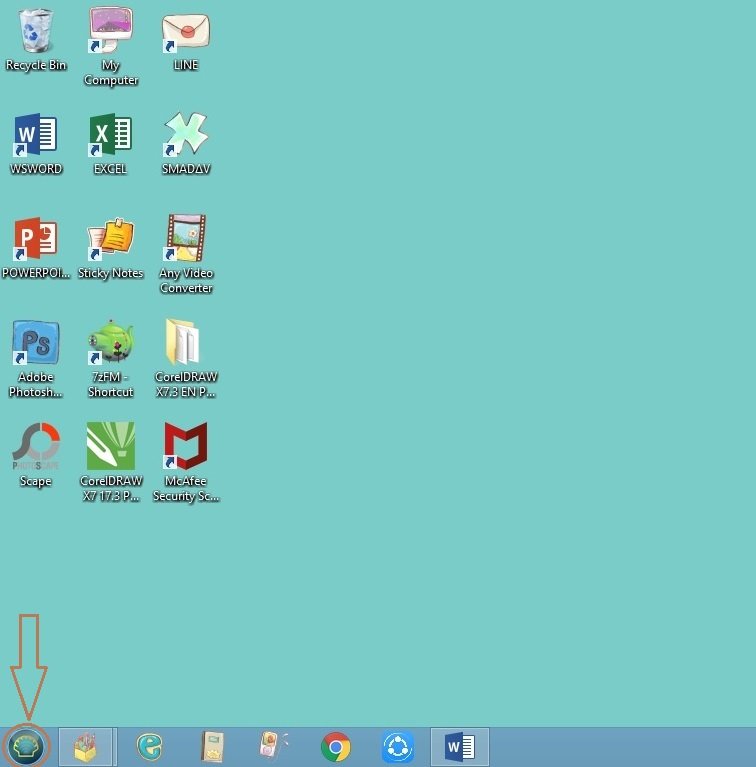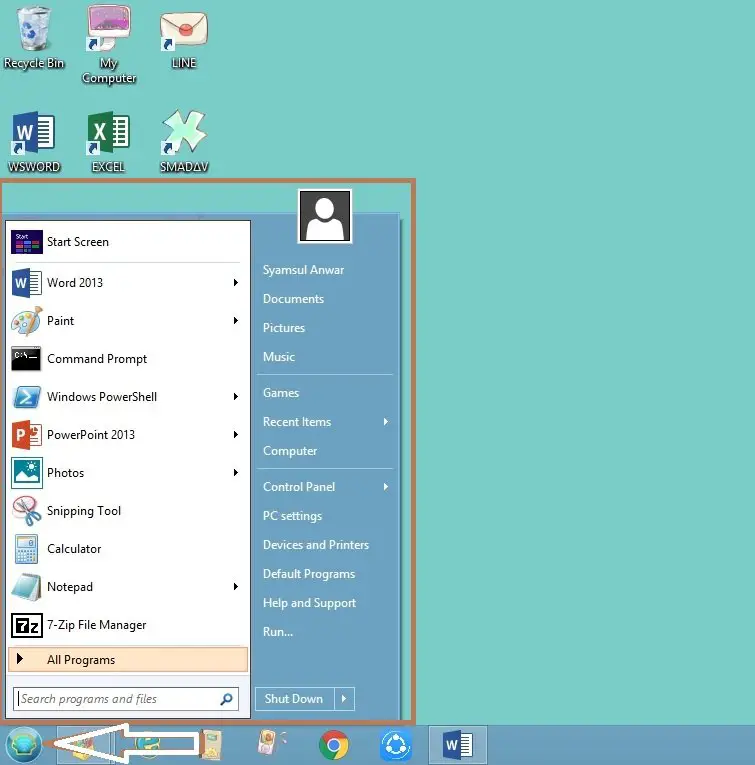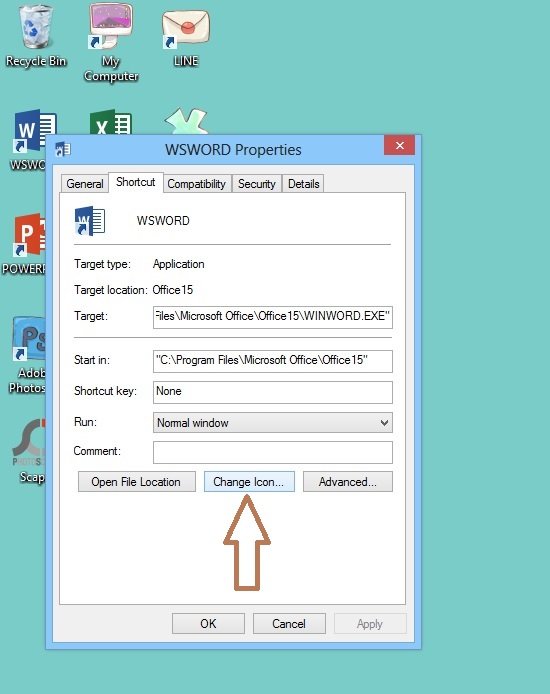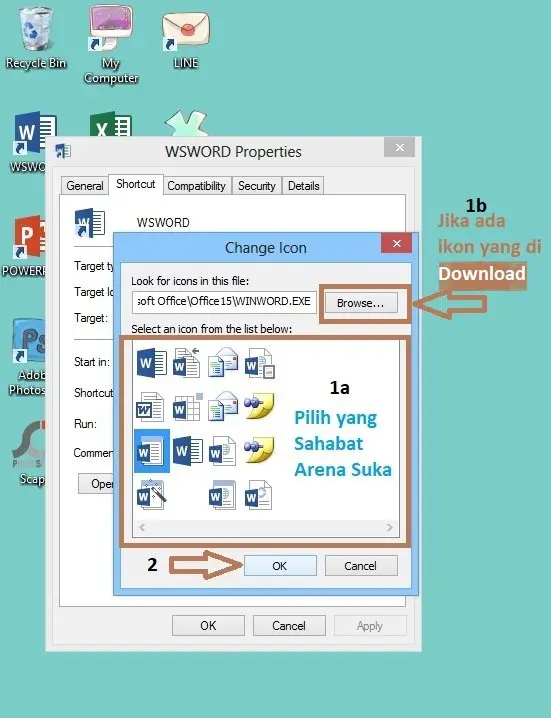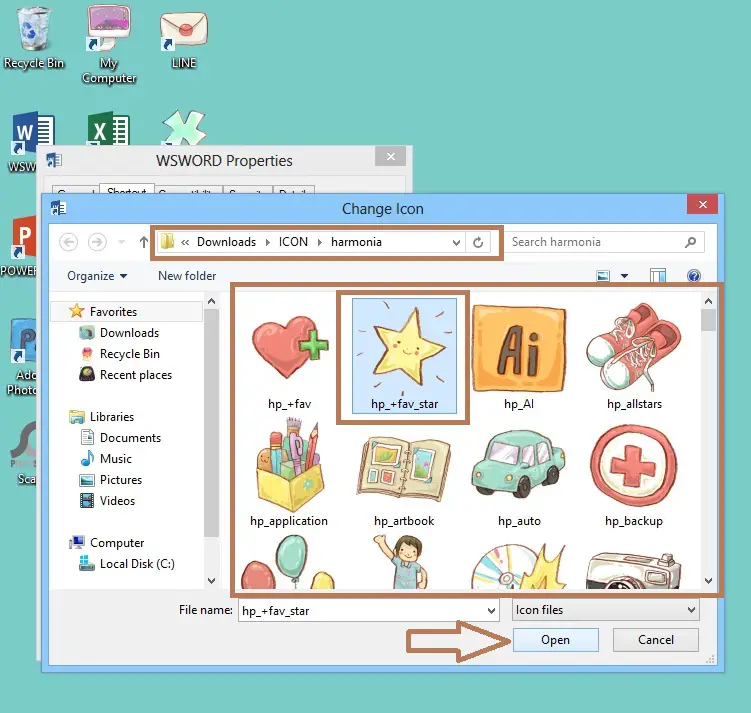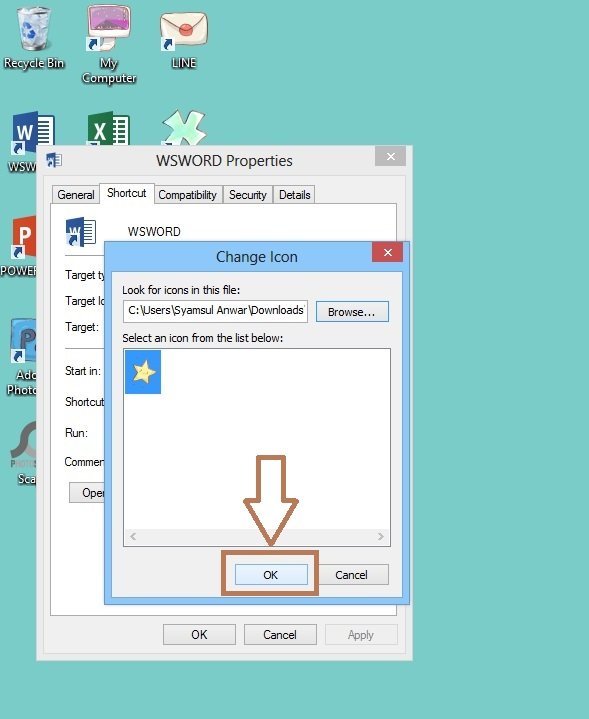Cara Merubah Tampilan Windows 8 Menjadi Keren
Tutorial kali ini yang akan kami berikan adalah cara merubah tampilan windows 8 menjadi keren. Bagi kamu yang sudah bosan dengan tampilan laptop yang gitu-gitu aja, kamu bisa ikutin tutorial berikut ini untuk merubah tampilan laptop kamu jadi terlihat lebih menarik dan keren pastinya. Sebelum mempraktekkan tutorial ini, pastikan dulu laptop kamu menggunakan sistem operasi Windows 8, karena tutorial yang akan kami berikan kali ini berkaitan dengan sistem operasi tersebut.
Untuk merubah tampilan laptop kamu agar terlihat lebih keren dan menarik, ada beberapa cara yang bisa dilakukan. Cara pertama bisa dengan merubah wallpaper desktop dengan gambar sesuai selera. Cara ini bisa dibilang sangat mudah untuk dilakukan, mungkin di antara kalian juga sudah sering mengganti wallpaper desktop tersebut. Selain dengan menggunakan wallpaper yang disediakan oleh laptop, kamu bisa juga menggunakan wallpaper lain yang bisa didapat malalui website penyedia wallpaper gratis.
Selain merubah wallpaper desktop, tampilan laptop kamu juga akan terlihat semakin menarik dengan mengganti tampilan startscreen dan mengganti warna border yang ada di window pada taskbar. Masih banyak lagi cara merubah tampilan windows 8 menjadi keren yang bisa kamu lakukan. Yuk, ikuti langkah-langkahnya di bawah ini.
Cara Merubah Tampilan Windows 8 Menjadi Keren
Cara 1 : Mengganti Wallpaper Desktop
Cara pertama yang bisa kamu lakukan untuk mengubah tampilan windows 8 yaitu dengan mengganti wallpaper desktop. Ganti wallpaper desktop dengan gambar yang kamu sukai. Banyak desain menarik yang bisa kamu jadikan sebagai wallpaper desktop laptop. Untuk mengganti wallpaper desktop, kamu bisa mengikuti langkah-langkahnya di bawah ini.
- Klik kanan pada layar desktop, setelah itu akan muncul beberapa pilihan. Lalu, pilih Personalize.
- Setelah Personalize terbuka, selanjutnya pilih Desktop Background.
- Pada bagian Picture Location, kamu bisa memilih lokasi gambar yang ingin kamu jadikan sebagai wallpaper desktop. Ada beberapa pilihan yang bisa dipilih. Pada contoh kali ini, gambar yang akan dijadikan wallpaper berasal dari Windows Desktop Background.
*tetapi Sahabat arena juga bisa memilih wallpaper lain baik yang berasal dari downloads maupun my pictures
- Setelah memilih lokasi gambar, selanjutnya kamu bisa memilih gambar mana yang ingin dijadikan sebagai wallpaper(1), seperti pada gambar dibawah.
- Sebelum menyimpan hasil perubahan, kamu juga bisa mengatur posisi wallpaper sesuai keinginan kamu dengan cara seperti gambar berikut ini. (seperti yang ditandai nomor 2 pada gambar diatas)
- Dan terakhir, klik Save Changes, seperti pada gambar di langkah no 4, tepatnya ditandai no 3 dalam gambar. Selesai.
Cara 2 : Merubah Tampilan Start Screen Windows 8
Cara merubah tampilan windows 8 menjadi keren juga bisa kamu lakukan dengan mengganti tampilan start screen. Tampilan laptop kamu akan terlihat semakin keren dan menarik dengan merubah background start screen. Start screen ini merupakan salah satu fitur baru yang dihadirkan pada sistem operasi Windows 8. Sebagian pengguna laptop yang pertama kali menggunakan laptop atau PC dengan OS Windows 8 mungkin akan sedikit kebingungan dengan hadirnya start screen ini. Bagi kalian yang belum tahu apa itu start screen bisa lihat gambarnya di bawah ini.
Pada start screen tersebut, banyak tile yang bergerak dan ada juga yang tidak. Tile-tile tersebut merupakan shortcut dari berbagai aplikasi dan setiap tile berisi aplikasi yang berbeda. Nah, sekarang kamu tahu kan seperti apa tampilan start screen. Biasanya start screen akan muncul ketika kita pertama kali menghidupkan laptop. Kamu juga bisa mengakses start screen ini dengan menekan tombol Windows yang ada di keyboard.
Kalau kamu bosan dengan tampilan start screen yang ada di laptop, kamu bisa mengubahnya dengan cara seperti berikut ini.
- Pertama-tama, kamu harus membuka Charm bar dengan cara menekan tombol Windows + C di keyboard secara bersamaan. Charm bar ini juga bisa dibuka dengan cara mengarahkan mouse ke bagian kanan bawah laptop kamu. Setelah itu akan muncul tampilan seperti ini.
- Pilih Settings. kemudian klik Change PC Settings.
- Setelah itu kamu akan diarahkan ke PC Settings seperti gambar berikut. Pilih Personalize, lalu pilih Start Screen setelahnya.
Namun, untuk bisa mengganti background start screen, Windows yang ada di laptop kamu harus diaktivasi terlebih dahulu. Setelah itu, kamu bisa mengganti background start screen dengan tampilan yang kamu sukai.
Cara 3 : Menggunakan Kembali Start Menu
Tampilan Windows 8 memang identik dengan start screen seperti yang diperlihatkan pada gambar sebelumnya. Namun ternyata kamu juga bisa menggunakan Start Menu di Windows 8 ini. Untuk menggunakan kembali Start Menu, kamu harus install software Classic Shell terlebih dahulu dengan cara mengunjungi situs classicshell.net/downloads/.
Unduh software Classic Shell pada situs tersebut. Setelah itu, buka dan install software yang telah selesai diunduh. Selanjutnya, kamu akan diarahkan ke proses instalasi software Classic Shell.
- Untuk menginstall software Classic Shell, pertama-tama buka software yang telah diunduh melalui situs Classicshell.net. Setelah itu akan muncul pemberitahuan bahwa Windows Installer sedang bersedia untuk melakukan penginstalan aplikasi.
- Pilih Next untuk melanjutkan proses instalasi, seperti pada gambar dibawah.
- Setelah itu akan muncul License Agreement. Klik kotak kecil untuk menyetujui, setelah itu klik Next.
- Klik Next setelah menentukan lokasi penyimpanan software yang akan diinstall.
- Kemudian, klik Install. Dan tunggu proses instalasi software Classic Shell hingga selesai.
- selanjutnya Terakhir, klik Finish.
Setelah software Classic Shell berhasil terpasang pada laptop kamu, maka pada bagian taskbar laptop kamu akan muncul ikon Classic Shell seperti terlihat pada gambar berikut ini.
Klik ikon tersebut dan kini laptop kamu bisa menggunakan start menu seperti OS Windows 7.
Meskipun kini laptop kamu sudah bisa menggunakan kembali start menu, tampilan start screen pada laptop kamu akan tetap ada.
Cara 4 : Merubah Tampilan Ikon Desktop
Agar tampilan laptop kamu terlihat semakin keren dan menarik, kamu juga bisa merubah tampilan ikon desktop yang ada di laptop. Untuk merubahnya, kamu bisa mengikuti langkah-langkahnya di bawah ini.
- Pilih ikon yang ingin kamu ubah. Setelah itu, klik kanan pada ikon tersbeut.
- Setelah itu pilih Properties.
- Kemudian pilih Change Icon.
- Pilih ikon yang telah tersedia pada pilihan tersebut(1a) kemudian pilih ok.
- Selain menggunakan ikon yang telah disediakan Windows, kamu juga bisa menggantinya dengan ikon yang telah kamu download terlebih dahulu.
- Ikon tersebut bisa kamu download terlebih dahulu di web browser yang ada di laptop kamu.
- Setelah mendownload ikon yang kamu inginkan. Pada bagian Change Ikon kamu bisa klik Browse (1b pada gambar di langkah 4) lalu cari file tempat icon hasil download disimpan.
- Kemudian pilih ikon yang sudah kamu download sebelumnya.
- Lalu klik Open seperti yang ditunjuk pada panah
- Setelah itu, akan terbuka kembali jendela persetujuan, kemudian klik OK seperti pada gambar dibawah.
- Selesai. Kamu bisa lihat hasilnya dan tampilan laptop kamu terlihat semakin menarik.
Nah itulah beberapa cara merubah tampilan Windows 8 menjadi keren yang bisa kamu lakukan. Dengan menggunakan cara-cara di atas tentunya tampilan laptop kamu akan terlihat semakin keren dan menarik. Sekian, semoga artikel kali ini bermanfaat dan selamat mencoba.