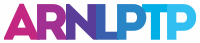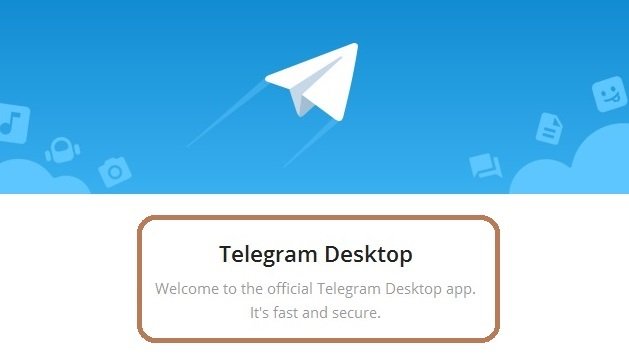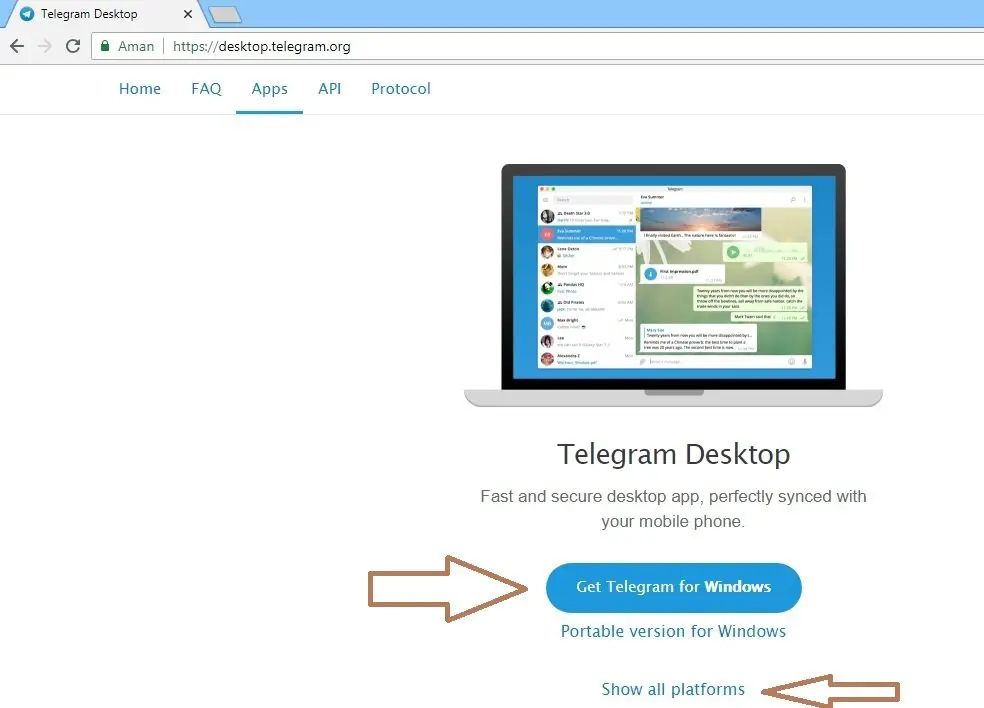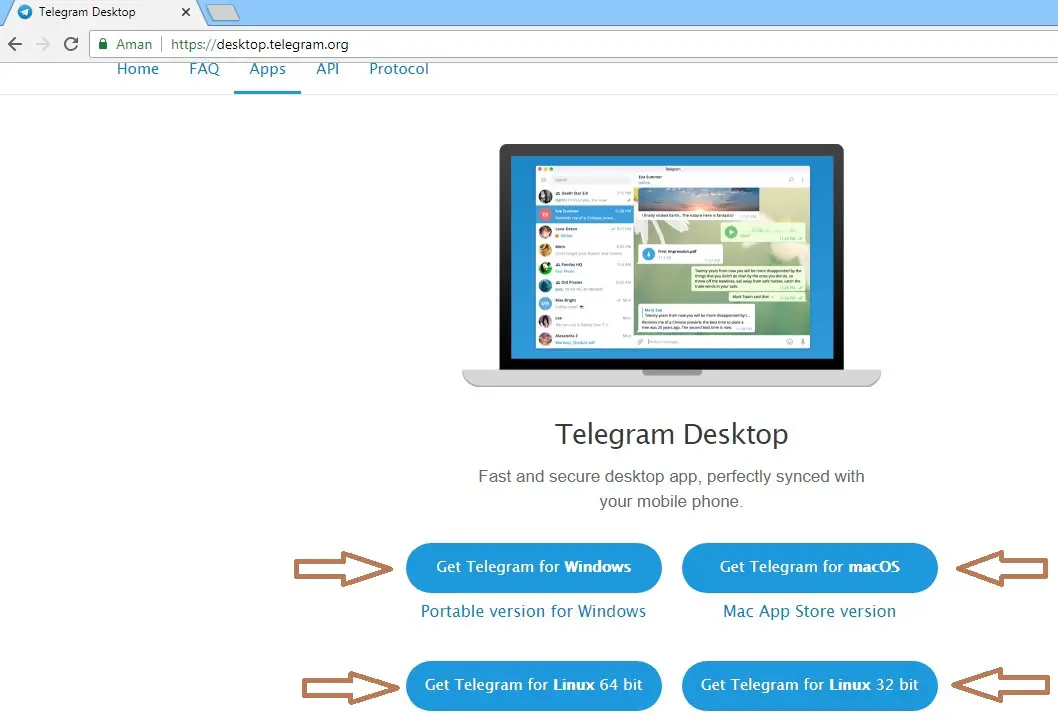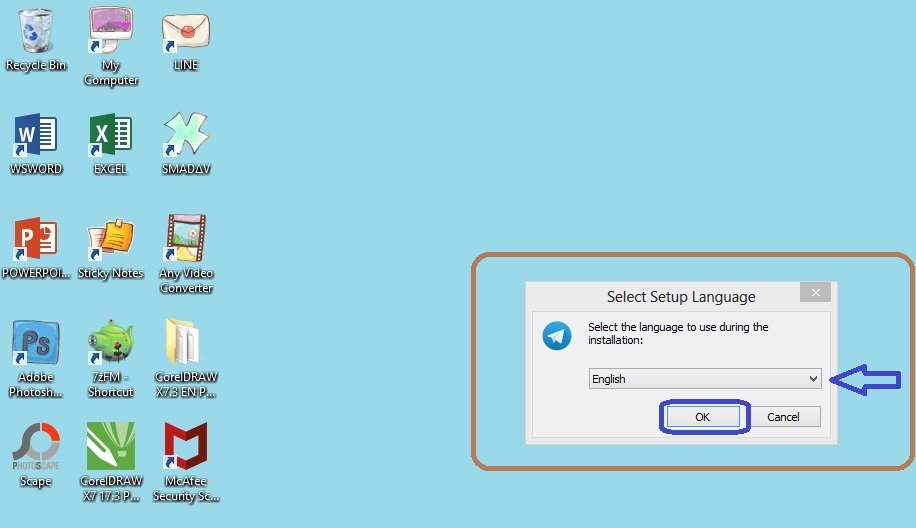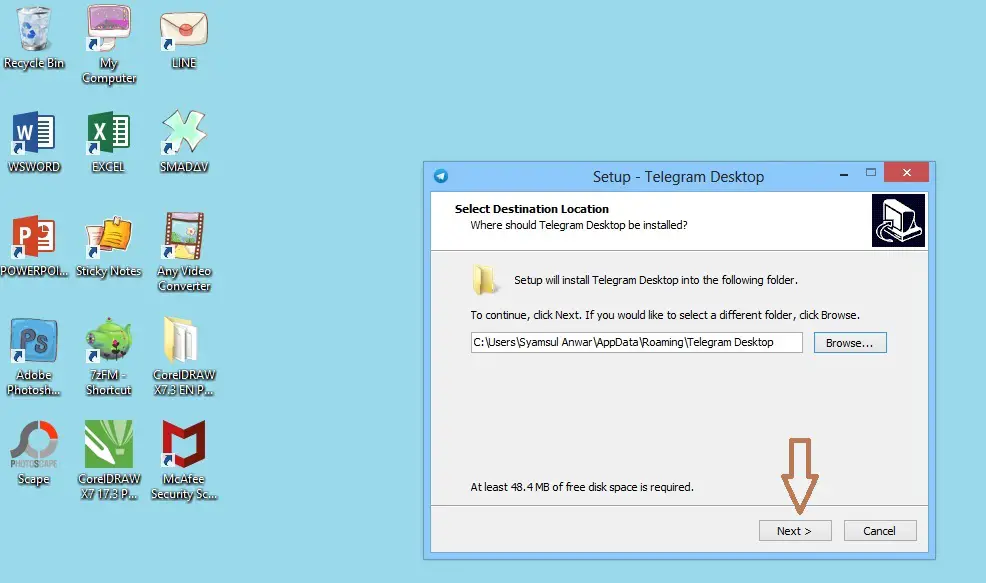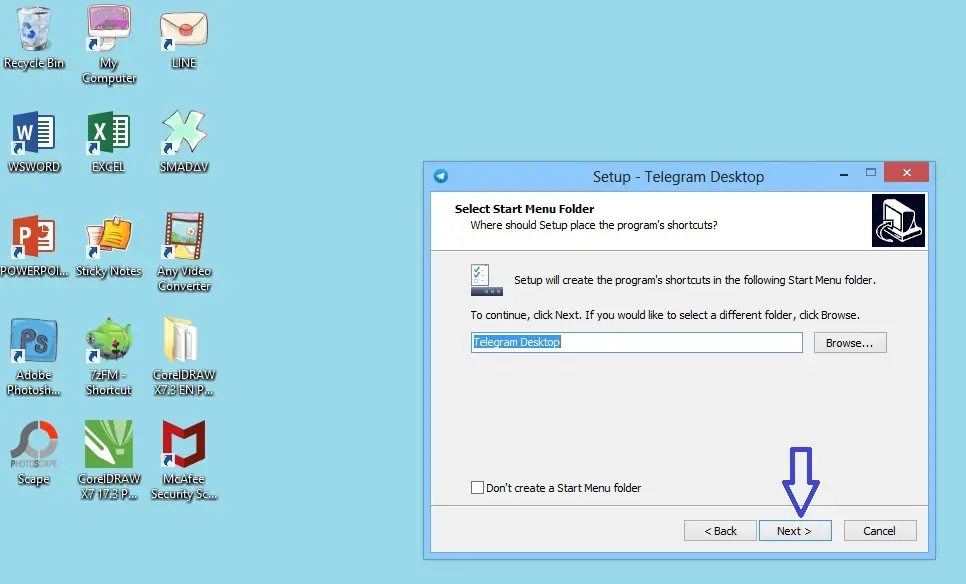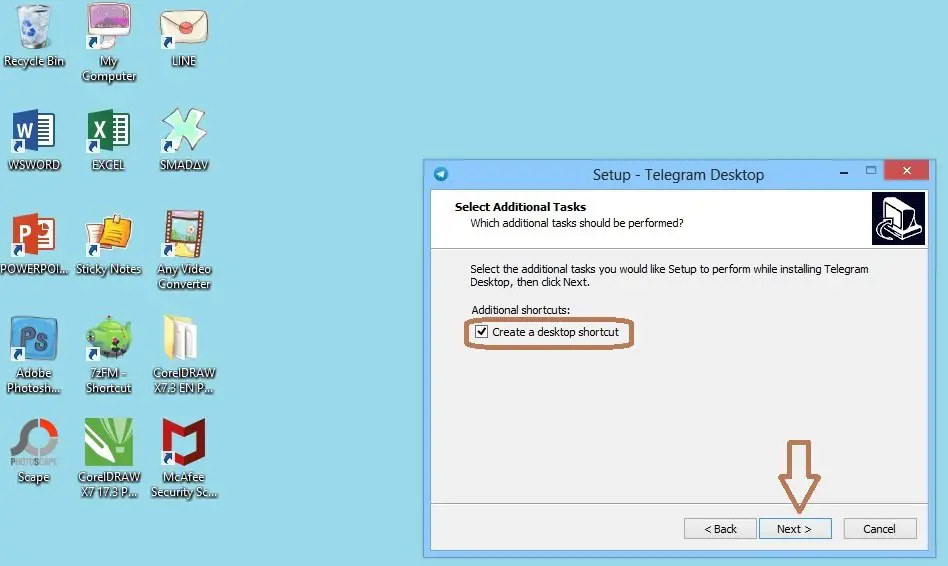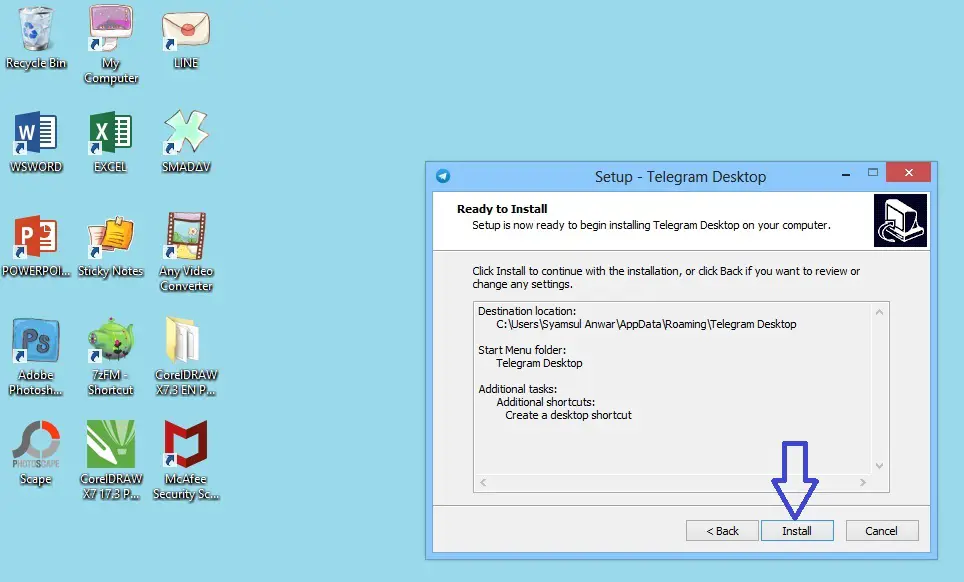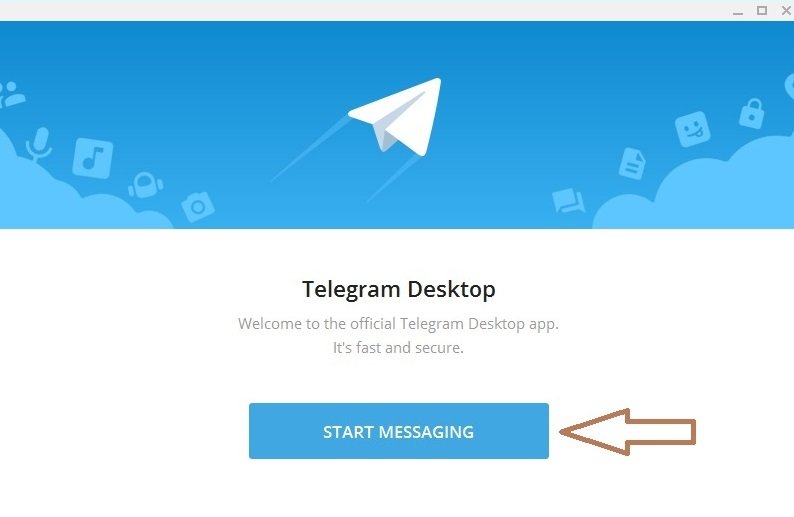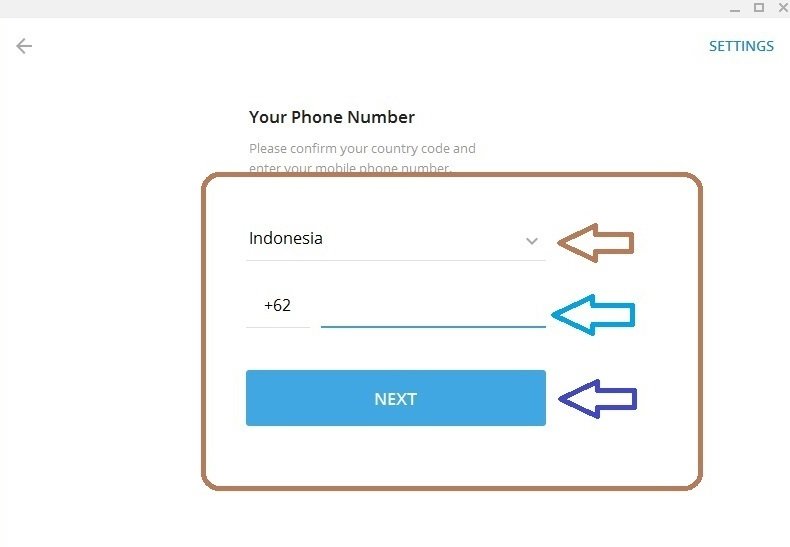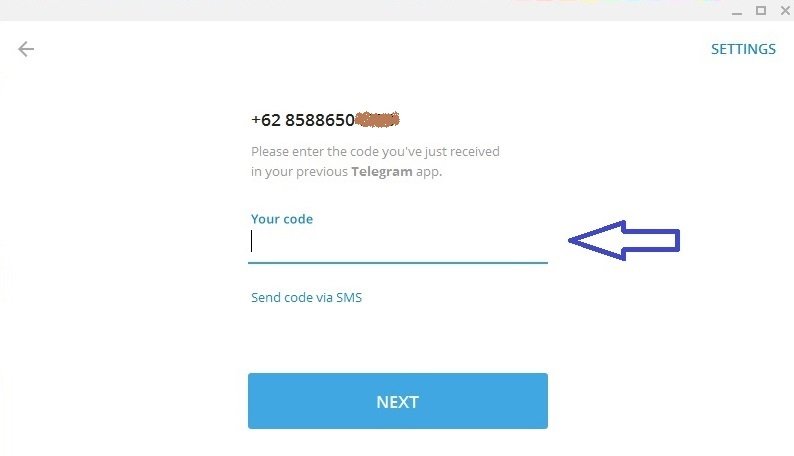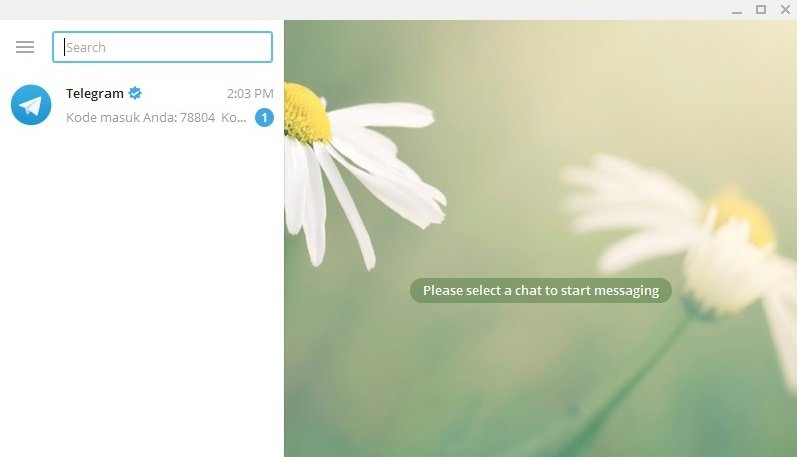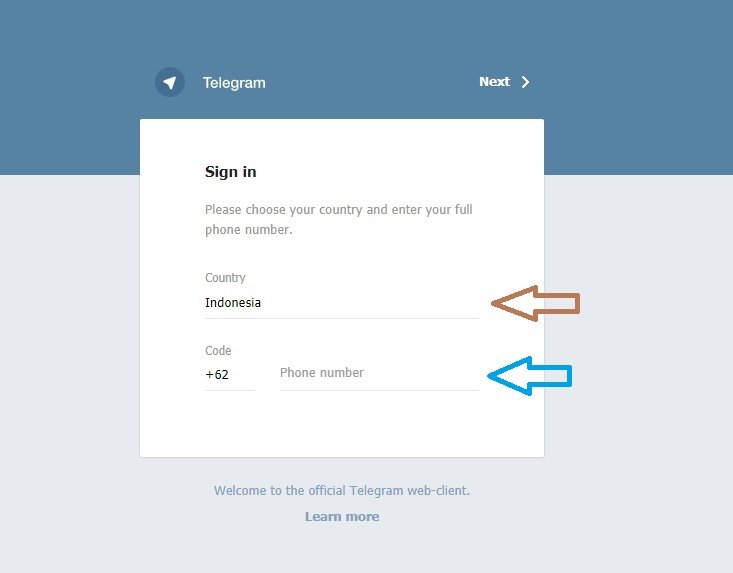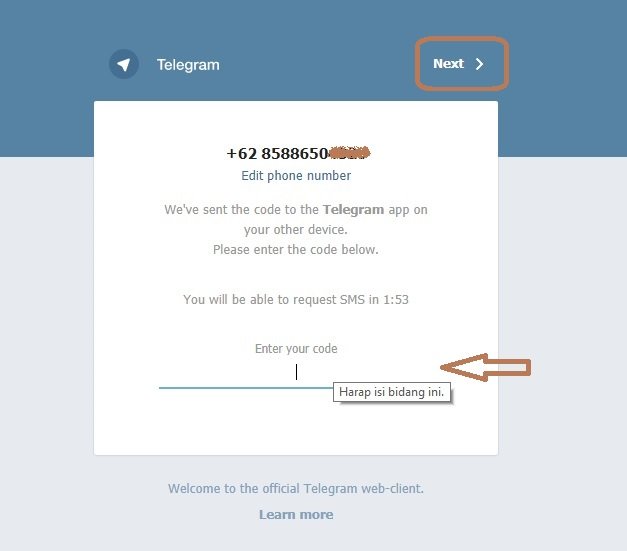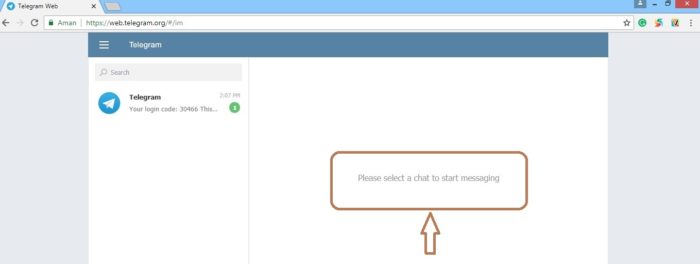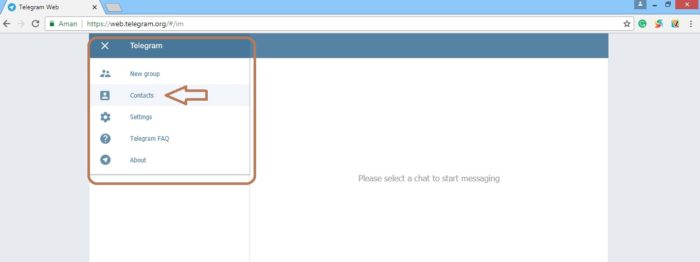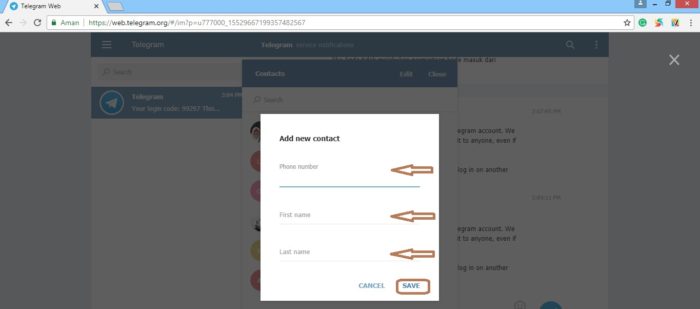Cara Menggunakan Telegram di Laptop, Jelas dan Terperinci
Saat ini kita akan membahas mengenai Cara Menggunakan Telegram di Laptop, tapi sebelumnya mari kita bicarakan dulu tentang telegram. Belakangan, banyak aplikasi pesan instan yang bermunculan di media sosial, mulai dari Whatsapp, Line, Kakao Talk dan masih banyak lagi. Berbagai aplikasi chatting tersebut ada yang masih banyak digunakan dan ada pula yang telah sepi pengguna. Nah, belum lama ini muncul aplikasi chatting yang karakteristiknya menyerupai Whatsapp, yaitu Telegram. Aplikasi pesan instan ini pertama kali dirilis pada Agustus 2013. Dan hingga tahun 2018, pengguna aktif Telegram telah lebih dari 200 juta pengguna.
Pengguna Telegram dapat mengirim pesan dan berbagai tipe file atau berkas lainnya, seperti foto, stiker, video, hingga audio. Diklaim mirip dengan Whatsapp, aplikasi Telegram memiliki sejumlah keunggulan dibanding aplikasi yang didirikan oleh Jan Koum dan Brian Acton tersebut. Salah satu keunggulan Telegram dibanding Whatsapp adalah aplikasi ini dapat menampung hingga 5.000 pengguna dalam satu grup. Daya tampung tersebut sangat jauh dibanding Whatsapp yang hanya bisa menampung maksimal 256 pengguna.
Tidak hanya itu, pengguna Telegram juga bisa mengirim file dengan ukuran yang lebih besar dibanding aplikasi Whatsapp. Jika Whatsapp hanya menyediakan kapasitas 16 MB untuk mengirim file, Telegram memungkinkan mengirim berbagai file dengan ukuran hingga 1.5 GB per file. Menariknya lagi, Telegram menyediakan fitur secret chat yang hanya dapat diakses oleh pengguna tertentu. Akan tetapi, fitur tersebut sering disalahgunakan oleh pihak tertentu. Aplikasi chatting yang bisa memuat obrolan hingga puluhan ribu pengguna ini seringkali dimanfaatkan oleh pelaku teroris.
Atas dasar tersebut, di Indonesia sendiri pada 14 Juli 2017, aplikasi pesan instan asal Rusia ini sempat diblokir oleh pemerintah Indonesia melalui Kemkominfo. Banyaknya propaganda, paham kebencian, terorisme dan radikalisme membuat aplikasi ini diblokir. Namun hal tersebut telah ditangani oleh pihak Telegram dan saat ini aplikasi pesan instan tersebut sudah dapat digunakan kembali di Indonesia.
Keunggulan Telegram
Keunggulan lain dari aplikasi Telegram adalah dapat diakses pada berbagai perangkat, seperti laptop dan smartphone. Baik Telegram maupun Whatsapp, keduanya dapat diakses pada berbagai perangkat. Namun yang membedakannya, aplikasi Whatsapp di smartphone harus tetap aktif ketika menggunakan Whatsapp di PC. Berbeda dengan Whatsapp, Telegram justru tetap dapat digunakan di PC meski aplikasi di smartphone tidak diaktifkan, sehingga lebih menghemat baterai smartphone Anda. Hal tersebut menjadi salah satu alasan banyaknya pengguna aplikasi pesan instan ini.
Cara Menggunakan Telegram di Laptop
Bagi Anda pengguna Telegram, Anda bisa mencoba menggunakan aplikasi Telegram pada laptop Anda. Lalu bagaimana cara menggunakan Telegram di laptop? Nah, berikut ini akan dipaparkan berbagai cara untuk menjalankan aplikasi Telegram menggunakan laptop atau PC.
Cara 1 : Menggunakan Telegram di Laptop dengan Aplikasi
Cara pertama untuk mengakses Telegram di laptop adalah dengan menggunakan aplikasi. Jika Anda belum memiliki aplikasi Telegram pada laptop, Anda harus mengunduhnya terlebih dahulu melalui situs Desktop.telegram.org. Berikut adalah cara mengunduh dan menginstall aplikasi Telegram di laptop:
- Langkah pertama, unduh aplikasi Telegram di situs desktop.Telegram.org melalui aplikasi browser pada laptop seperti pada gambar di bawah ini.
- Seperti terlihat pada gambar di atas, Anda bisa klik tombol “Get Telegram for Windows” jika laptop Anda menggunakan sistem operasi Windows. Namun, jika sistem operasi yang digunakan laptop Anda bukan Windows, Anda bisa klik pada pilihan “Show all platforms”.
- Pada “Show all platforms”, terdapat beberapa pilihan sistem operasi lainnya, seperti MacOS, Linux 64 bit, dan Linux 32 bit. Silahkan unduh aplikasi Telegram sesuai dengan sistem operasi yang digunakan laptop Anda.
- Selanjutnya, tunggu proses unduhan hingga selesai.
- Setelah aplikasi Telegram berhasil diunduh, langkah selanjutnya adalah menginstall aplikasi tersebut dengan cara membuka aplikasi yang telah diunduh.
- Setelah itu, akan muncul opsi untuk memilih bahasa yang digunakan untuk menginstall aplikasi. Klik pilihan OK setelah Anda memilih bahasa yang digunakan (seperti pada gambar dibawah).
- Lalu, klik tombol Next pada opsi untuk memilih lokasi file aplikasi yang akan diinstall.
- Klik tombol Next pada opsi untuk membuat folder di Data C yang ada.
- Klik tombol Next pada opsi untuk membuat shortcut di Desktop laptop Anda.
- Terakhir, klik tombol Install dan tunggu proses install aplikasi Telegram hingga selesai.
- Setelah aplikasi Telegram berhasil diinstall, klik tombol finish.
Setelah selesai mengunduh dan menginstall aplikasi Telegram, kini laptop Anda telah bisa digunakan untuk mengakses aplikasi Telegram. Untuk menggunakan Aplikasi Telegram yang sudah di instal pada laptop, Anda bisa mengikuti langkah-langkahnya berikut ini.
- Buka aplikasi Telegram yang sudah terpasang pada Desktop laptop Anda (klik kiri dua kali pada shortcut telegram yang ada di desktop). Setelah aplikasi tersebut terbuka akan muncul halaman seperti gambar di bawah ini. Lalu, klik Start Messaging.
- Pilih negara Indonesia pada bagian Country Code (panah coklat) dan masukkan nomor handphone yang akan Anda gunakan untuk mengakses aplikasi Telegram (panah biru / di samping +62). Lalu, klik tombol Next.
- Selanjutnya, Anda akan menerima SMS berisi kode yang dikirimkan ke nomor handphone yang Anda gunakan untuk mendaftar di aplikasi Telegram.
- Selanjutnya, kode yang anda terima melalui SMS tersebut, di masukan pada bagian yang ditunjuk panah (gambar dibawah). Kemudian klik next dan secara otomatis Telegram akan memverifikasi kode tersebut.
- Selesai. Kini Anda bisa menggunakan aplikasi Telegram di laptop.
Cara 2 : Menggunakan Telegram di Laptop Tanpa Aplikasi
Jika Anda merasa terlalu rumit jika harus mengunduh dan menginstall terlebih dahulu aplikasi Telegram, Anda bisa mengikuti cara kedua ini. Untuk cara yang kedua, Anda tidak perlu menggunakan aplikasi agar bisa mengakses Telegram. Cara ini lebih mudah tentunya dibanding harus mengunduh dan mengistall aplikasi Telegram terlebih dahulu. Untuk mengakses Telegram di laptop tanpa aplikasi, Anda bisa mengunjungi situs web.telegram.org.
Akan tetapi, sebelum mengakses Telegram melalui situs, Anda harus memiliki akun Telegram yang telah terdaftar. Untuk mengakses Telegram melalui web browser Anda bisa mengikuti langkah-langkahnya berikut ini:
- Kunjungi situs web.telegram.org melalui web browser yang ada di laptop Anda.
- Selanjutnya, Anda akan diarahkan pada halaman seperti gambar di atas. Pilih negara dan masukkan nomor handphone. Nomor tersebut akan dikirim kode verifikasi.
- Klik Next
- Setelah menerima SMS berisi kode verifikasi yang dikirimkan Telegram, masukkan kode tersebut pada kolom kode. Lalu klik tombol Next.
- Jika nomor handphone tersebut sudah pernah terdaftar, maka selanjutnya Anda akan diarahkan menuju tampilan chat seperti pada gambar di bawah ini.
- Kini Anda bisa chatting dan mengirim berbagai jenis file melalui Telegram dan seperti yang tertulis dalam kotak coklat, silahkan pilih chat untuk memulai komunikasi anda.
Tetapi, untuk dapat mengirim pesan dan mengirim berbagai jenis file ke pengguna lain, Anda harus menambahkan kontak baru terlebih dahulu dengan klik menu yang berada di bagian kiri atas di samping tulisan Telegram pada gambar diatas. Maka akan muncul 5 menu seperti pada gambar di bawah ini.
Setelah itu, klik kontak lalu klik Add Contact dan masukkan rincian kontak yang akan Anda tambahkan (seperti gambar dibawah). Nomor kontak yang dimasukkan harus terhubung dengan akun Telegram.
Setelah menambahkan kontak, Anda bisa mengirim pesan dan berbagai file lainnya. Jika sebelumnya Anda telah menggunakan aplikasi Telegram di smartphone, tentunya secara otomatis Anda sudah memiliki beberapa teman.