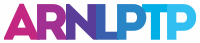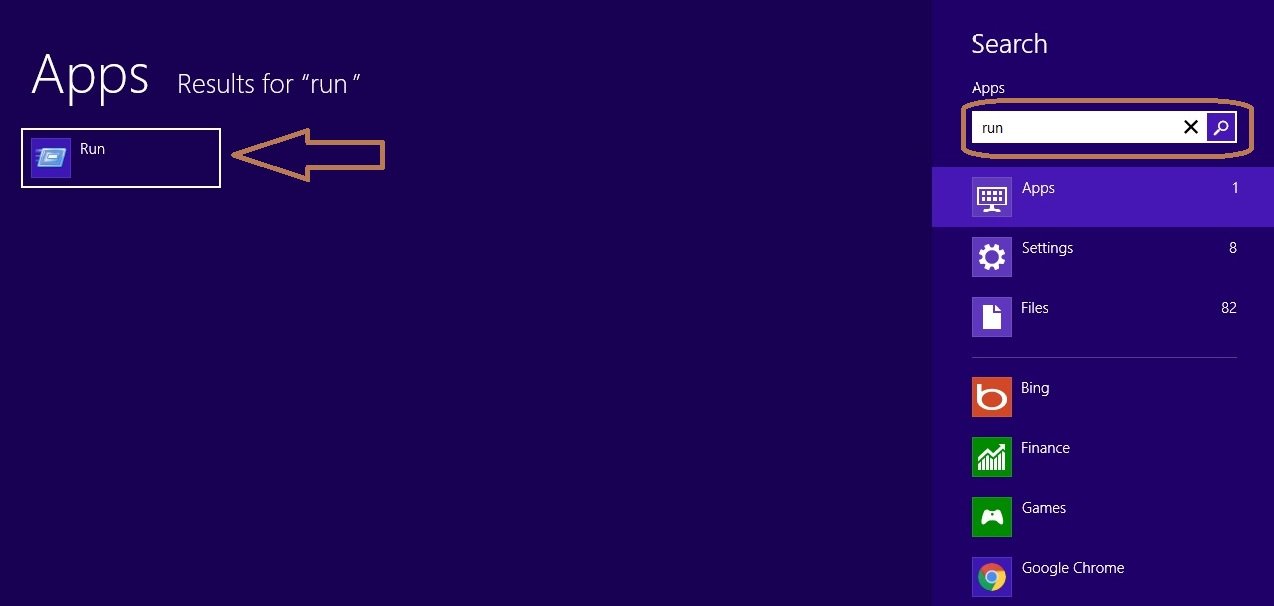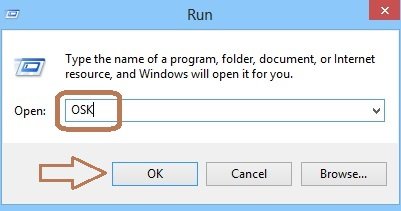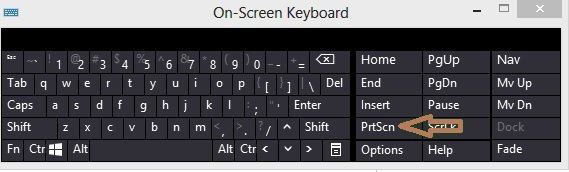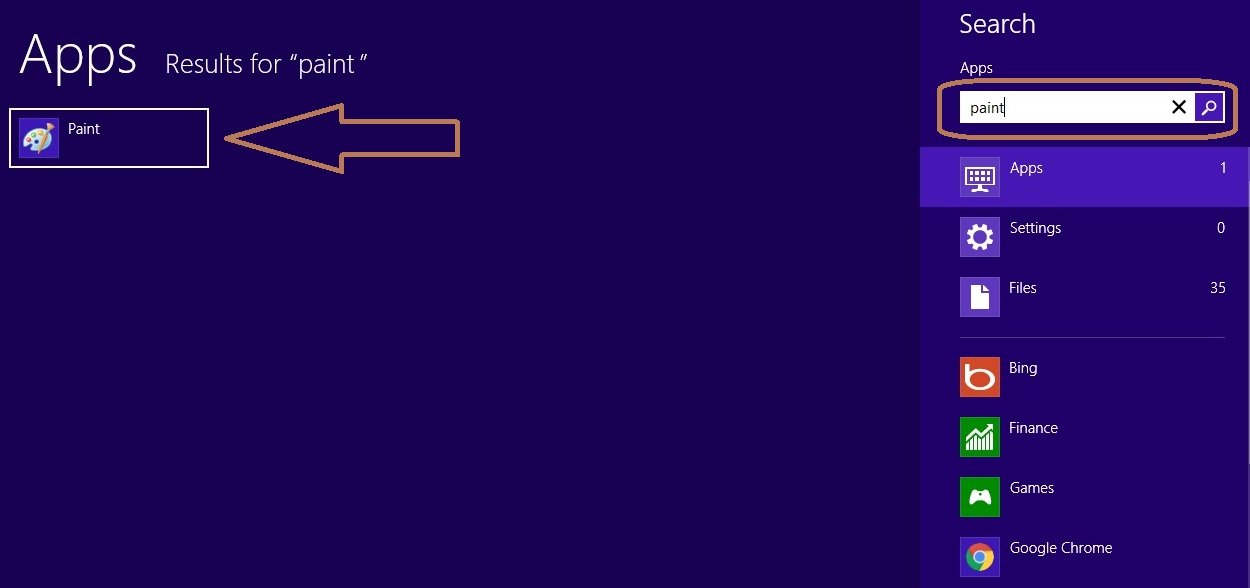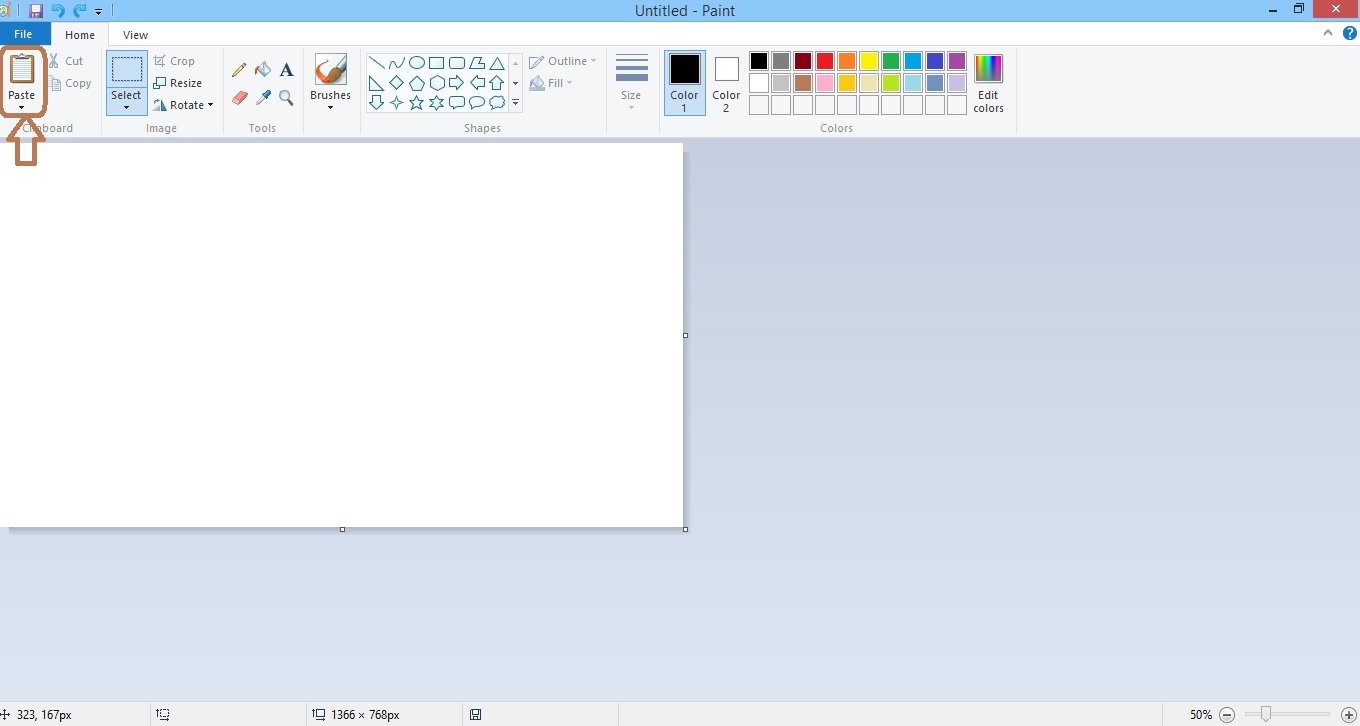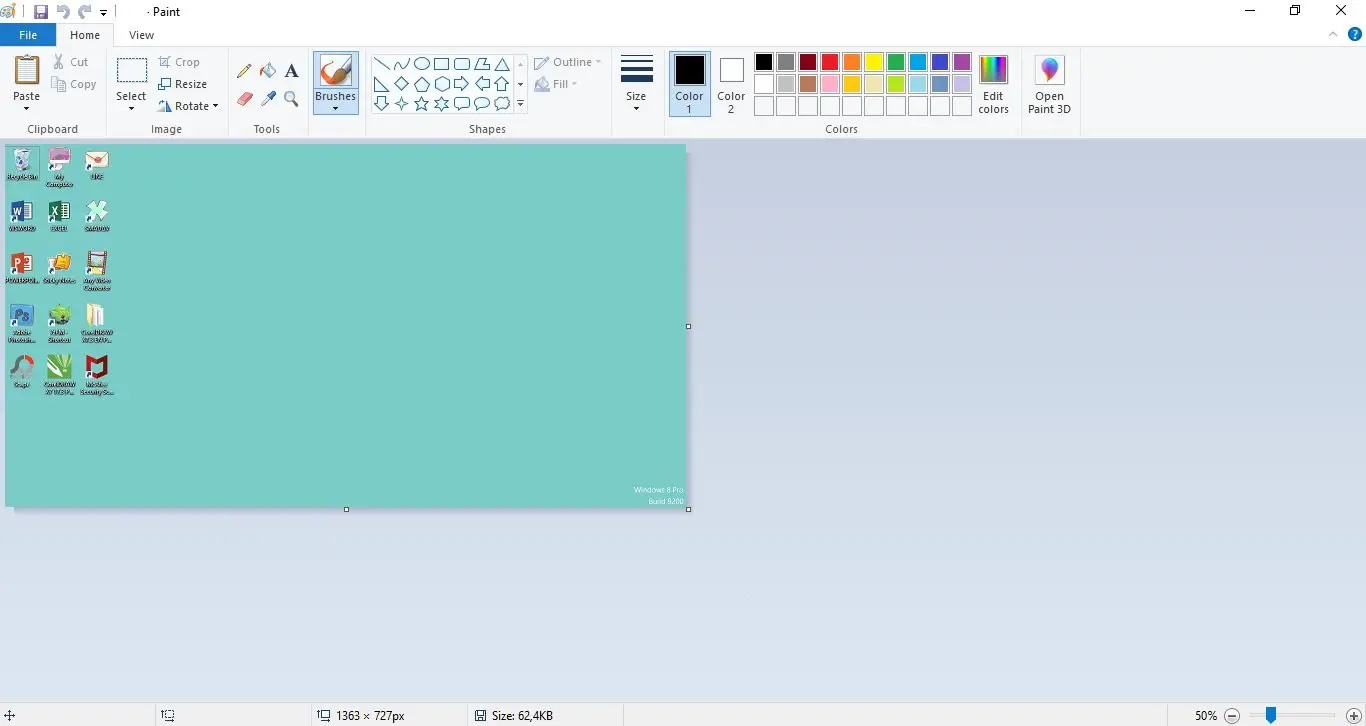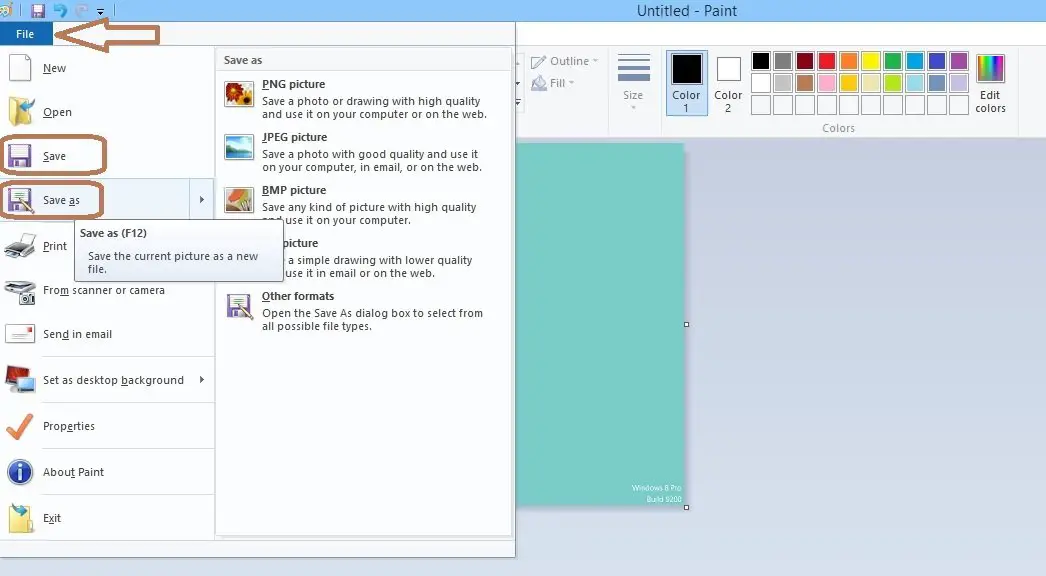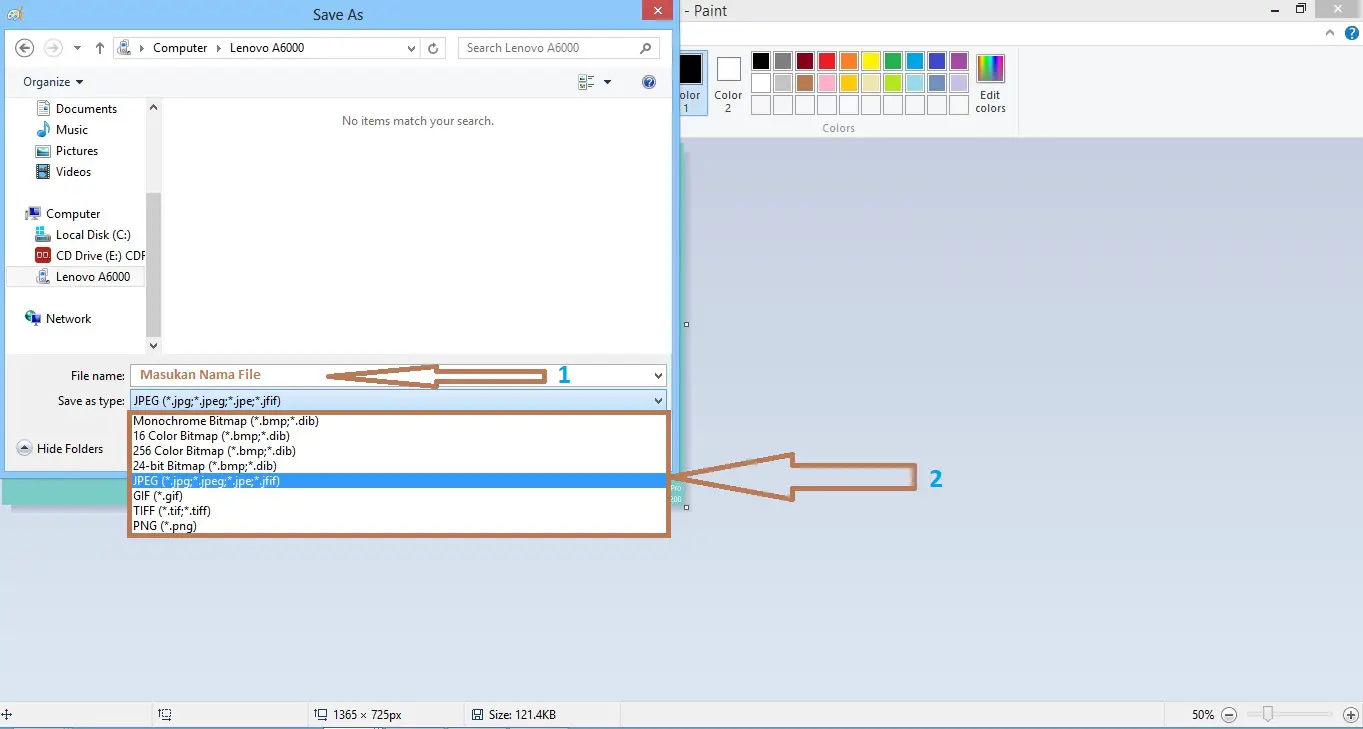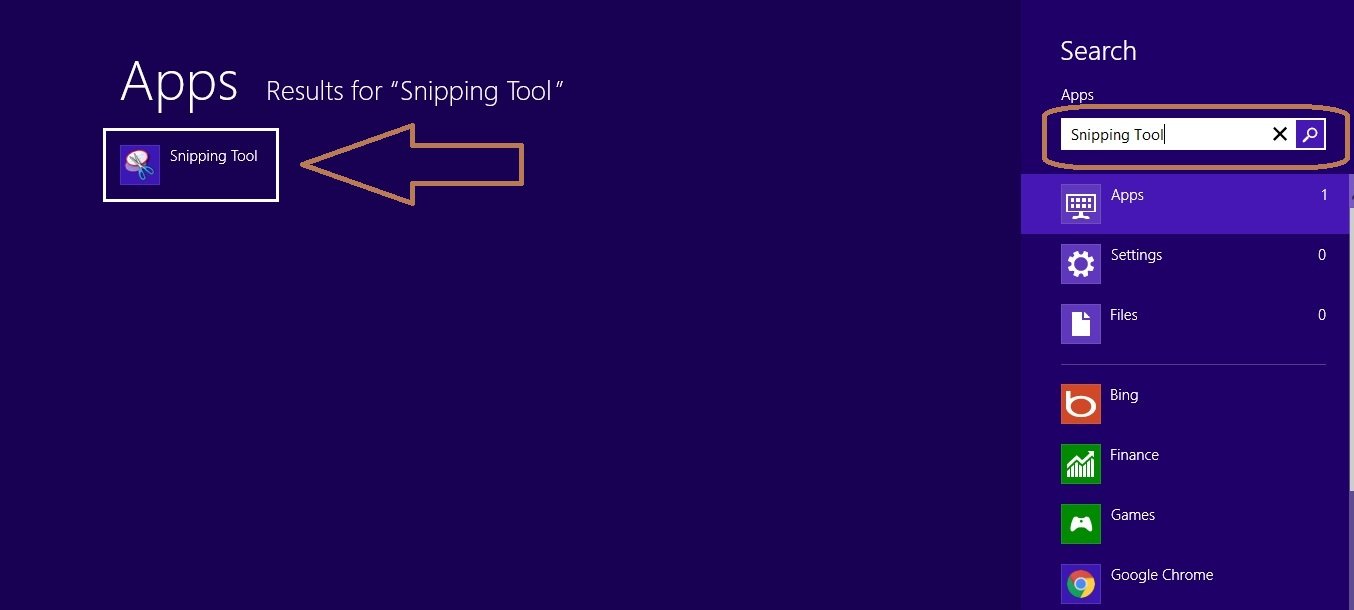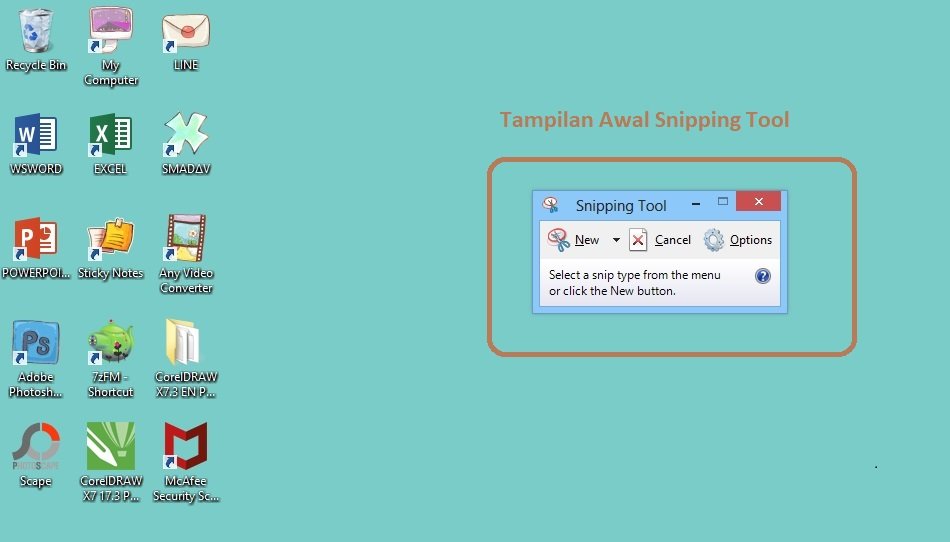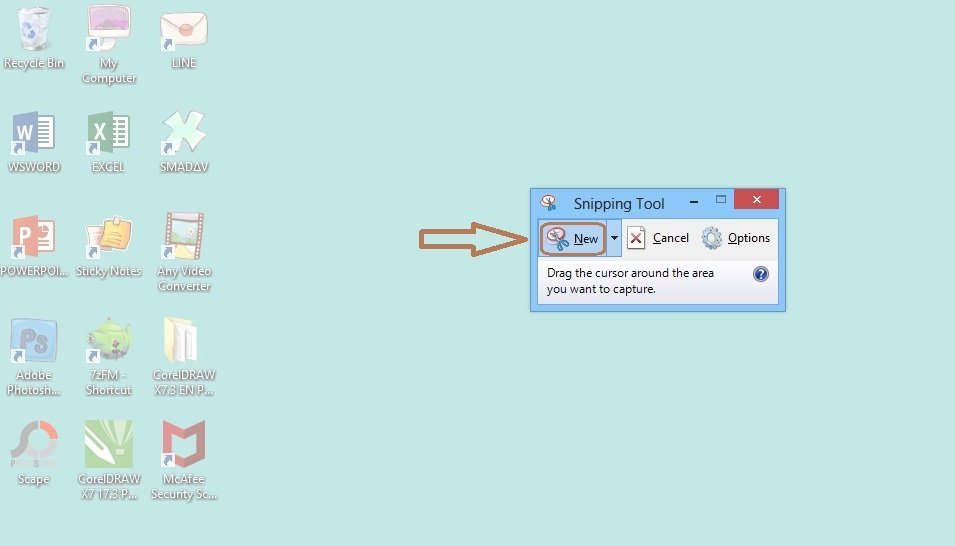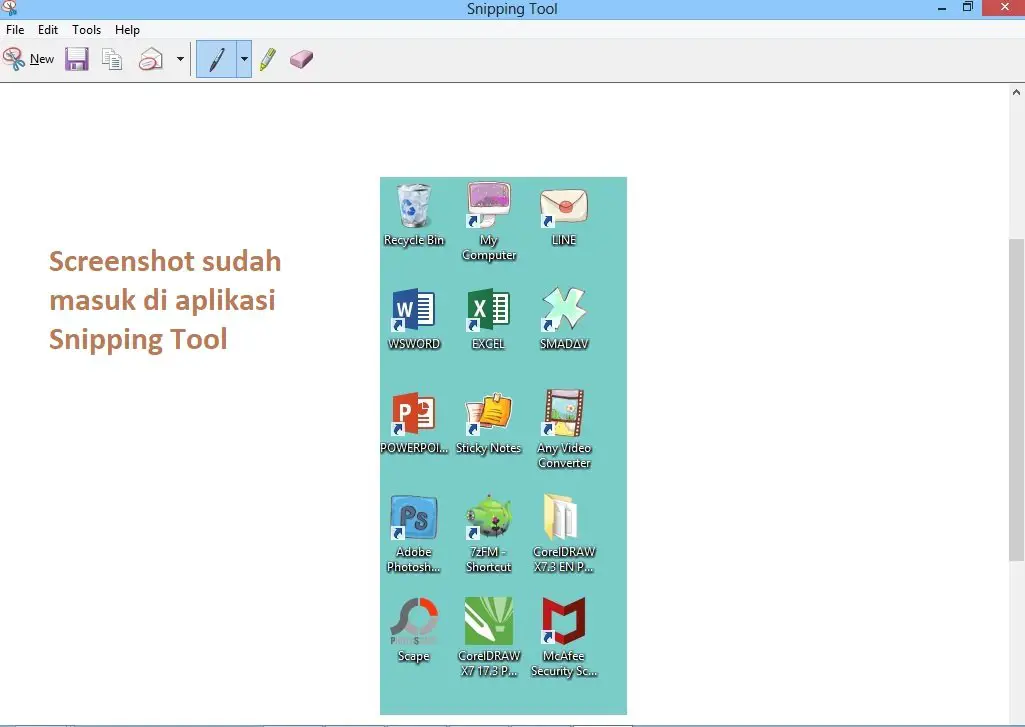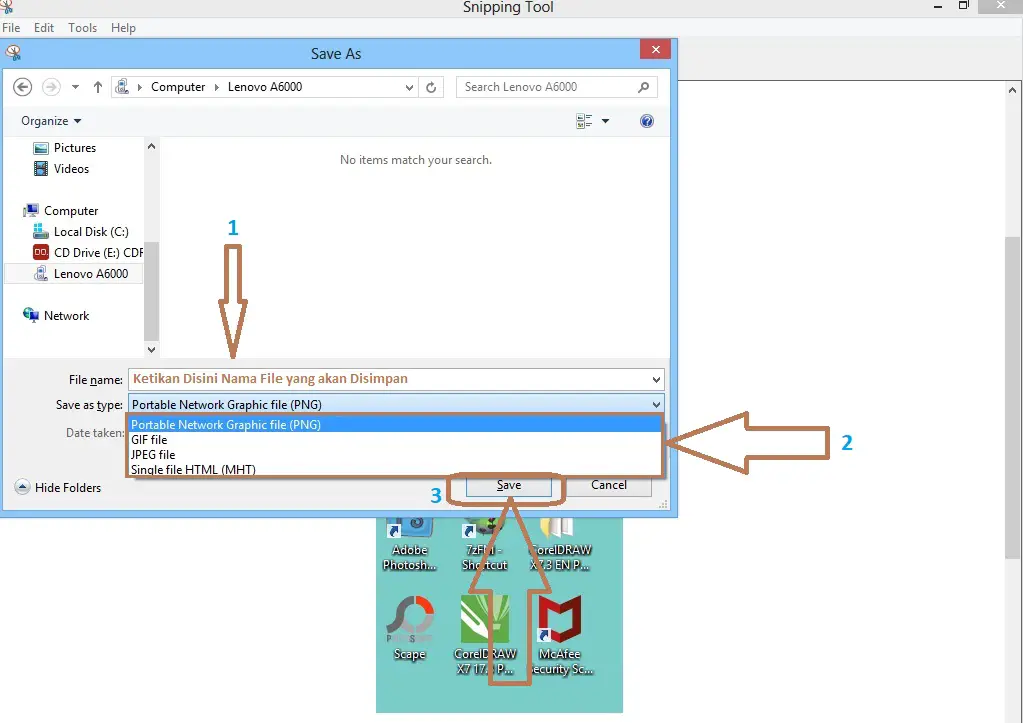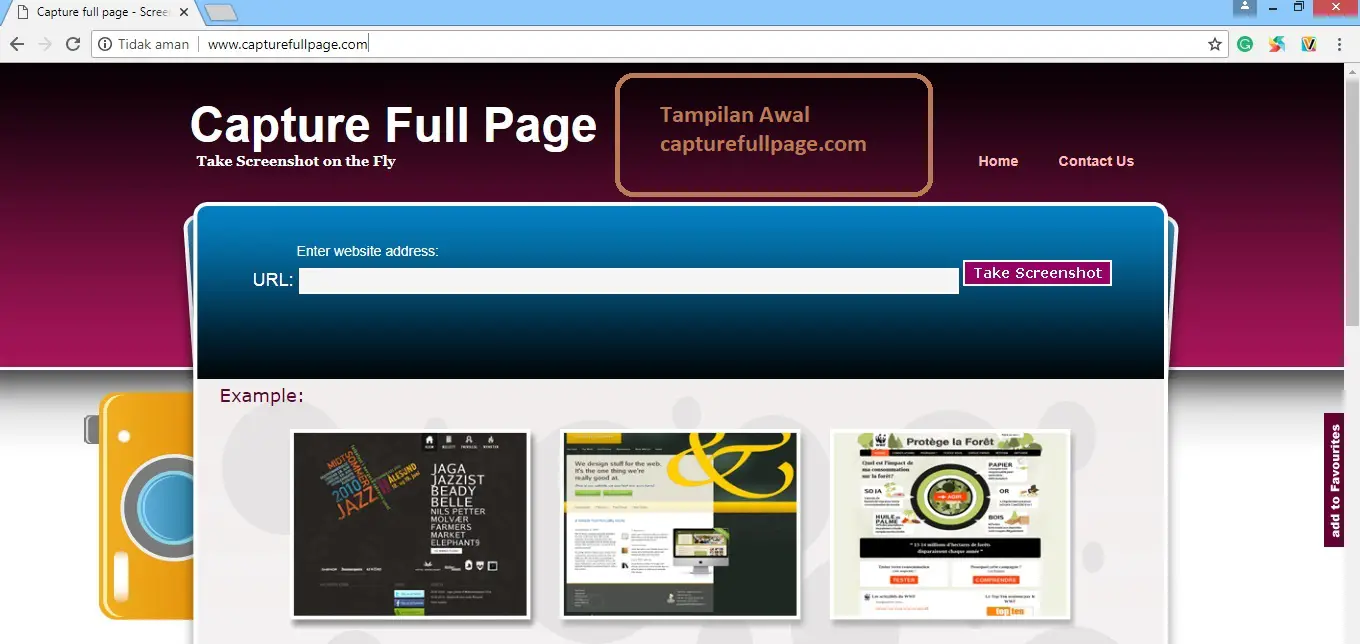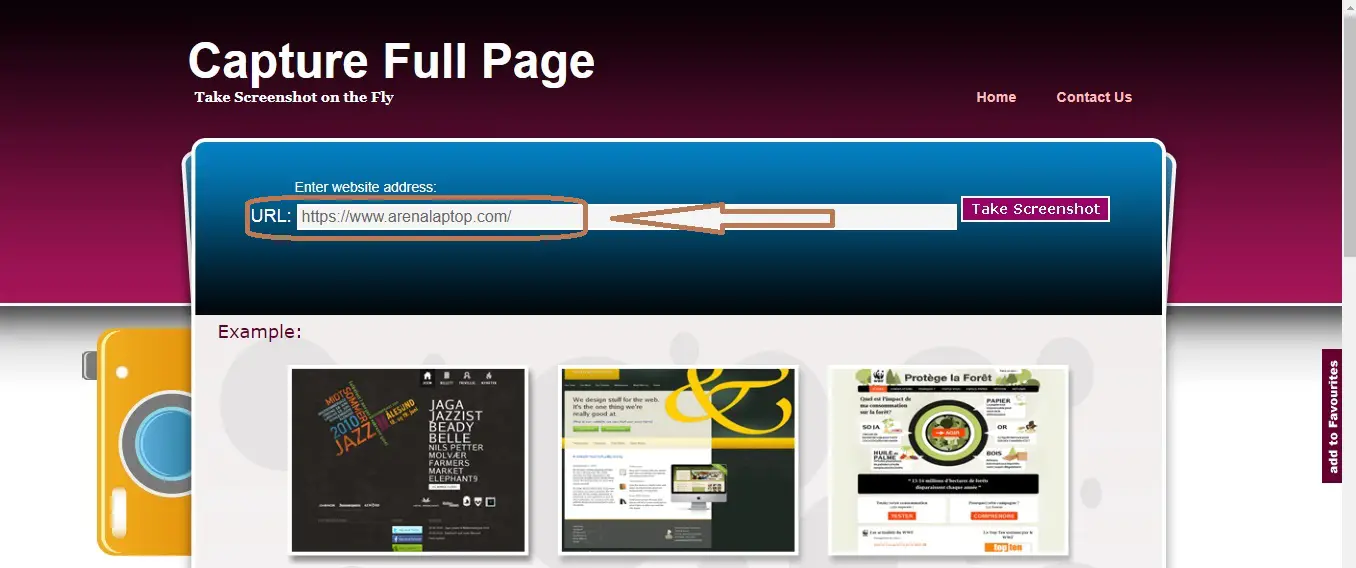Cara Screenshot di Laptop Sampai Menyimpan Screenshot
Bagi sebagian besar pengguna laptop mungkin mengambil screenshot dari layar laptop bukanlah suatu hal yang baru. Namun, tidak menutup kemungkinan jika ada sebagian pengguna laptop lainnya yang belum mengetahui fitur satu ini. Cara screenshot di laptop sebenarnya sangat mudah untuk dilakukan, namun karena jarang digunakan mungkin menjadi salah satu alasan masih banyak pengguna laptop yang belum mengetahui cara melakukannya.
Nah, bagi kamu yang belum mengetahui cara melakukan screenshot di laptop, artikel kali ini akan membantu kamu untuk melakukan screenshot dengan mudah dan gak ribet. Sebenarnya ada banyak cara yang bisa dilakukan untuk melakukan screenshot di laptop, misalnya dengan menggunakan tombol Print Screen yang ada di keyboard atau bisa juga dengan menggunakan software atau aplikasi screenshot. Tombol Print Screen ini biasanya disingkat dengan PrtScn atau PrtSc di keyboard.
Dengan menguasai cara screenshot di laptop, tentunya ada banyak manfaat yang bisa kita dapatkan. Salah satunya, screenshot ini biasanya digunakan sebagai bukti. Kita juga bisa menggunakan screenshot untuk memposting tulisan di Twitter, karena seperti yang kita ketahui Twitter memiliki keterbatasan karakter. Dengan fitur screenshot ini, kita bisa menulis hal yang ingin diposting di Twitter di media lain, misalnya di aplikasi Word terlebih dahulu. Setelah itu, tulisan tersebut discreenshot dan diposting di Twitter dalam bentuk gambar. Nah, menarik kan? Jadi, bagi kamu yang belum tahu cara screenshot di laptop, simak langkah-langkahnya di bawah ini.
Cara Screenshot di Laptop Sampai Menyimpan Screenshot
Cara Screenshot di Laptop Menggunakan Tombol Print Screen
Cara melakukan screenshot di laptop yang akan dibahas lebih dulu yaitu screenshot dengan menggunakan tombol print screen yang ada di keyboard. Namun, sebelum mengikuti langkah-langkahnya di bawah ini, pastikan terlebih dahulu laptop kamu memiliki keyboard yang terdapat tombol Print Screen atau yang biasanya ditulis dengan PrtSc, PrtScn atau PrtScr. Jika ada, mari kita mulai membahas satu persatu langkah-langkahnya.
Langkah 1: Tentukan Gambar yang Akan Discreenshot
Pertama-tama, kita tentukan terlebih dahulu gambar apa yang akan discreenshot. Pada artikel ini, saya mengambil contoh untuk melakukan screenshot pada bagian Desktop laptop.
Langkah 2: Tekan Tombol Print Screen
Setelah menentukan hal apa yang ingin discreenshot, salanjutnya tekan tombol print screen yang ada di keyboard. Biasanya, tombol ini memiliki letak yang berbeda-beda untuk masing-masing laptop. Akan tetapi, biasanya tombol ini bisa kita temukan di bagian kanan atas keyboard dan biasanya ditulis PrtSc.
Bagi kamu yang tidak bisa menemukan tombol Print Screen di keyboard, tombol ini juga bisa ditemukan pada On-Screen Keyboard, yaitu keyboard virtual yang disediakan oleh laptop. Untuk mengakses On-Screen Keyboard, pertama-tama ketik Run pada kotak pencarian (seperti yang ada di gambar berikut).
Klik aplikasi tersebut, setelah itu akan muncul Run. Lalu ketikkan OSK dan klik OK setelahnya (seperti pada gambar dibawah).
Kemudian keyboard virtual tersebut akan muncul secara otomatis pada layar laptop kamu.
Nah, kamu bisa menemukan tombol print screen ini seperti yang ditunjukkan pada panah yang ada di gambar berikut ini.
Bagaimana, mudah kan?
Langkah 3: Buka Aplikasi Paint
Setelah menekan tombol print screen, langkah berikutnya yaitu buka aplikasi Paint. Tenang, kamu nggak perlu install aplikasi ini terlebih dahulu, karena aplikasi Paint biasanya sudah terpasang di laptop. Aplikasi ini bisa kita temukan pada Desktop, namun jika tidak ada, kita bisa mengakses aplikasi Paint dengan mencarinya di kotak pencarian dan ketikkan kata Paint lalu klik aplikasi tersebut.
Setelah aplikasi Paint terbuka, tekan CTRL + V pada keyboard atau klik paste yang ditunjuk pada gambar dibawah.
Maka secara otomatis halaman awal yang di Screenshot tadi akan tersalin di Paint seperti pada gambar dibawah.
Langkah 4: Menyimpan Hasil Screenshot
Setelah berhasil melakukan screenshot, selanjutnya kita bisa menyimpan hasil screenshot tersebut.
Simpan hasil screenshot yang telah dilakukan dengan menekan tombol CTRL + S pada keyboard atau bisa juga dengan klik menu File yang ada di pojok kanan atas aplikasi Paint. Setelah itu, klik Save atau Save As, tepat seperti pada gambar dibawah.
Lalu isi kotak File Name(1) dan pilih jenis file yang ingin disimpan pada kotak Save as Type(2). Dan jangan lupa klik Save setelahnya.
Selesai. Hasil screenshot tersebut kini sudah tersimpan di laptop kamu.
Cara Screenshot di Laptop Menggunakan Aplikasi Snipping Tool
Selain menggunakan tombol print screen, melakukan screenshot di laptop juga bisa kita lakukan melalui aplikasi Snipping Tool. Aplikasi ini biasanya sudah terpasang pada semua laptop. Jadi kita tidak perlu menginstalla aplikasi ini terlebih dahulu. Dengan aplikasi ini, screenshot di laptop dapat dilakukan dengan mudah. Berbeda dengan menggunakan tombol print screen yang melakukan screenshot hingga seluruh layar penuh, dengan aplikasi Snipping Tool kita bisa menyesuaikan sendiri bagian mana yang ingin discreenshot. Penasar seperti apa caranya? yuk, ikuti langkah-langkahnya berikut ini.
Langkah 1: Buka Aplikasi Snipping Tool
Terlebih dahulu buka aplikasi snipping tool yang ada di laptop. Caranya bisa dengan mencari melalui pencarian yang ada di menu Start. Lalu buka aplikasi tersebut.
Selanjutnya akan muncul tampilan seperti gambar berikut ini.
Langkah 2: Klik New
Langkah selanjutnya yaitu klik New dan tampilan layar akan berubah seperti gambar di bawah ini.
Setelah itu, arahkan kursor pada bagian yang ingin discreenshot. Screenshot bagian tersebut dengan mendrag bagian yang ingin discreenshot. Kemudian hasil screenshot akan otomatis berada di aplikasi snipping tool.
Langkah 3: Menyimpan Hasil Screenshot
Hasil screenshot tersebut selanjutnya bisa disimpan dengan cara klik tombol CTRL + S pada keyboard. Selanjutnya isi nama pada bagian File Name(1) dan pilih format file yang diinginkan pada bagian Save as Type(2). Setelah itu, klik Save(3).
Cara Screenshot di Laptop Melalui Website
Screenshot di laptop juga bisa dilakukan melalui website. Ada banyak website yang bisa diakses untuk melakukan screenshot, salah satunya website Capturefullpage.com. Berbeda dengan kedua cara screenshot sebelumnya, di situs tersebut kita hanya bisa melakukan screenshot dari halaman website.
Langkah 1: Buka Situs Capturefullpage.com
Buka situs tersebut melalui aplikasi browser yang ada di laptop kamu.
Langkah 2: Masukkan Alamat Web yang ingin Discreenshot
Setelah situs Capturefullpage.com terbuka, tulis alamat website yang ingin discreenshot pada bagian URL. Pada contoh gambar diatas, kami memasukan alamat arenalaptop.com Lalu klik Take Screenshot. Di situs tersebut, kita juga bisa mengatur ukuran dan jenis file dari gambar hasil screenshot tersebut.
Nah, itulah beberapa cara yang bisa dilakukan untuk melakukan screenshot di laptop. Dari ketiga cara di atas, tentunya belum semua kamu ketahui kan? Setelah tahu cara screenshot di laptop, kini kamu bisa mempraktekkannya sendiri di laptop. Silahkan pilih cara yang kamu anggap paling mudah untuk dilakukan. Baiklah, sekian tutorial mengenai cara melakukan screenshot di laptop. Semoga bermanfaat dan selamat mempraktekkan tutorialnya!