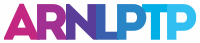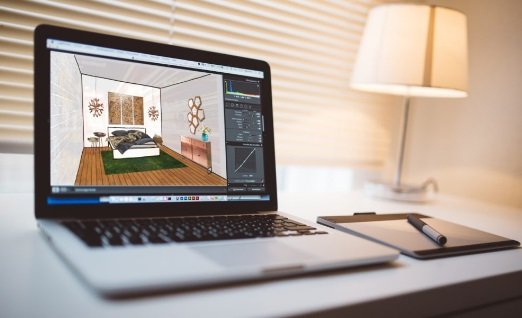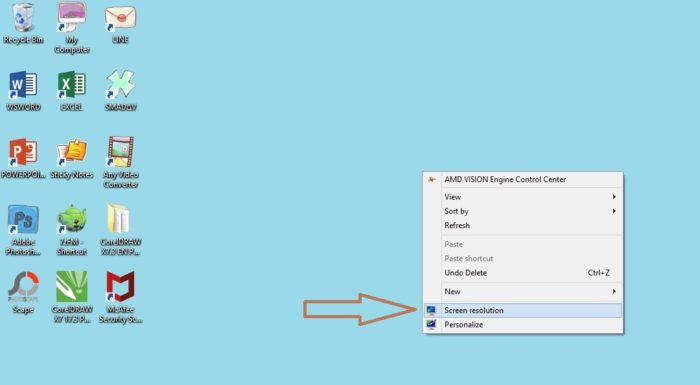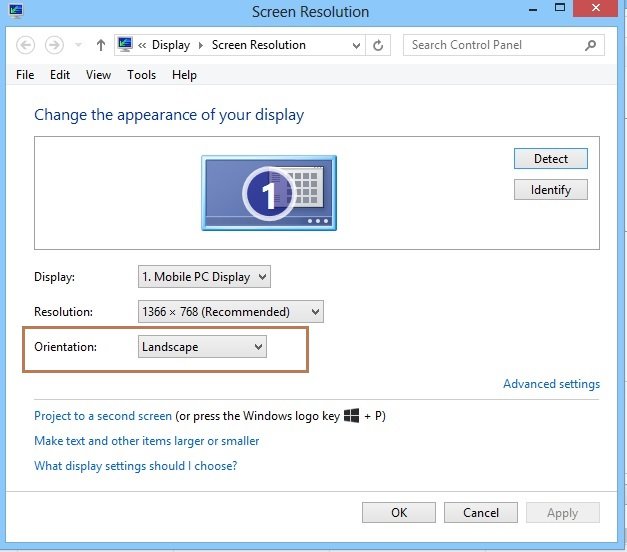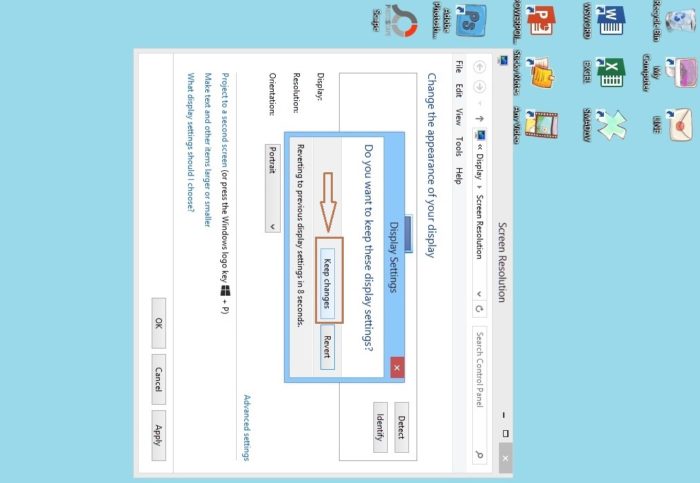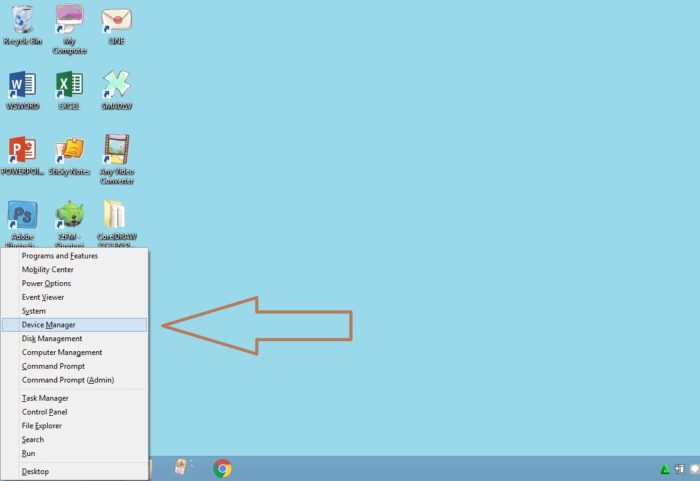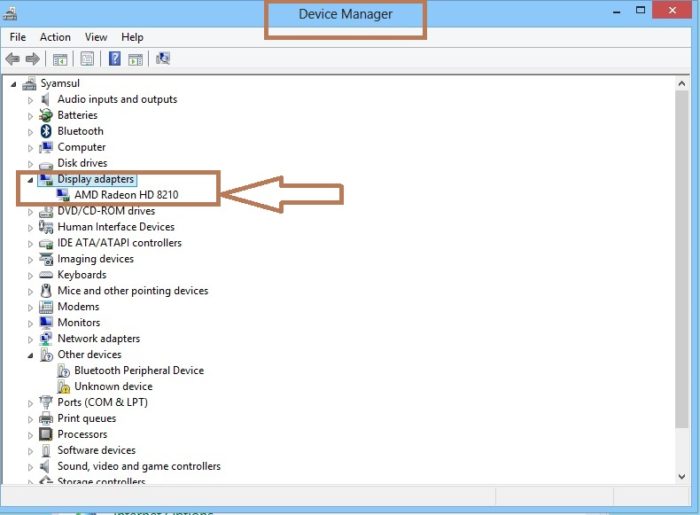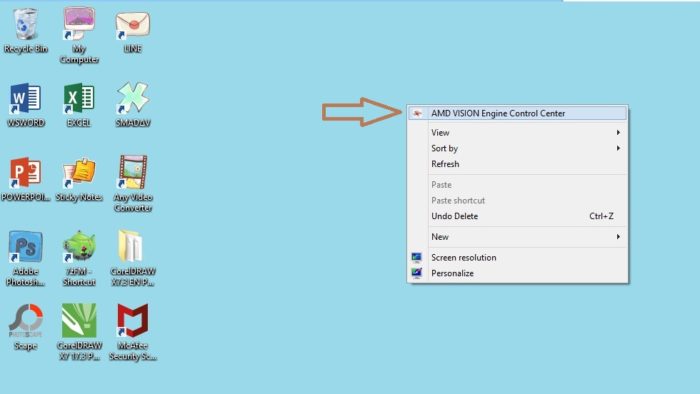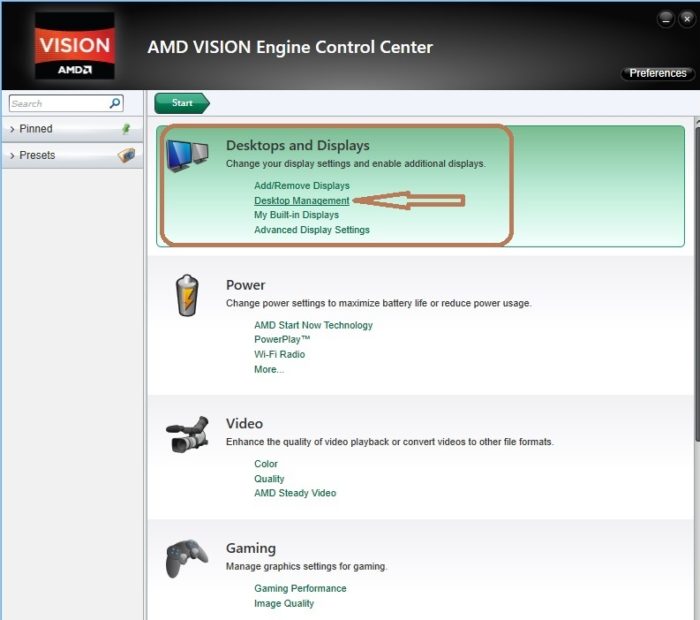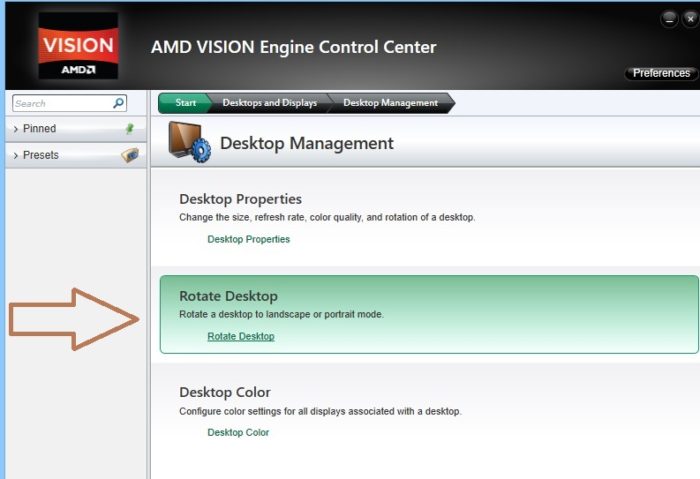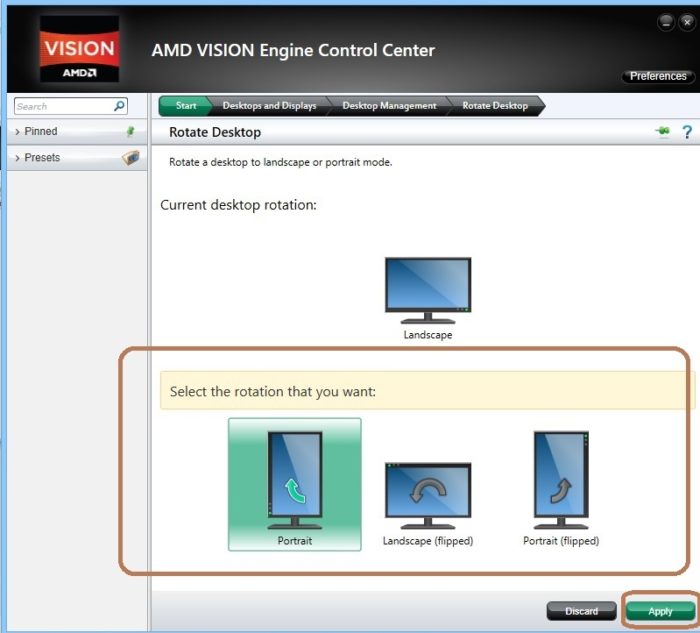Cara Memutar Layar Laptop dengan Terperinci
Tahukah Anda jika tampilan layar di laptop atau komputer bisa diputar atau dirotasi sesuka hati? Faktanya, masih banyak pengguna komputer yang belum mengetahui hal ini. Seperti halnya layar di smartphone, tampilan layar yang ada di laptop Anda juga bisa dibolak-balik sesuka hati. Jadi ketika nanti Anda mendapati tampilan layar laptop yang terbalik, Anda tidak perlu panik, karena cara membalikkan layar menjadi seperti semula sangat mudah. Selain itu, perlu Anda ketahui bahwa layar terbalik tidak terjadi karena kerusakan pada layar laptop. Oleh karena itu, Anda tidak perlu panik jika hal ini terjadi pada laptop Anda.
Tidak serumit tutorial komputer pada umumnya, tutorial memutar layar laptop ini bisa Anda lakukan sendiri dengan mudah. Namun sebelum mengetahui cara memutar layar laptop, Anda perlu mengetahui lebih dulu hal apa saja yang bisa dilakukan dengan tampilan layar yang terbalik.
Hal-Hal Yang Bisa Dilakukan Dengan Tampilan Layar Laptop Yang Terbalik
Nah, berikut ini merupakan hal-hal yang bisa dilakukan dengan tampilan layar laptop yang terbalik.
1. Melihat gambar dari perspektif yang berbeda
Tidak sedikit gambar yang dapat dilihat dalam berbagai perspektif. Gambar tersebut biasanya akan menghasilkan makna atau interpretasi yang berbeda-beda ketika dilihat dari sudut yang berbeda pula. Misalnya gambar wajah seseorang yang akan memperlihatkan hasil berbeda ketika gambar tersebut diputar. Gambar jenis ini biasanya merupakan ilusi dua wajah.
Untuk melihat gambar jenis ini akan lebih mudah jika menggunakan smartphone. Karena Anda hanya perlu memutar layar smartphone tersebut tanpa mengotak-atik pengaturan pada smartphone. Namun, jika Anda melihat gambar ini menggunakan laptop, tentu saja akan sedikit menyulitkan jika harus membalik layar laptop atau memiringkan kepala Anda agar dapat melihat gambar tersebut. Ada cara yang sangat efisien untuk melihat gambar jenis ini dengan sudut pandang yang berbeda, yaitu dengan memutar tampilan layar di laptop tersebut.
2. Menjahili Teman
Selain untuk melihat gambar dari berbagai perspektif, Anda juga bisa memutar tampilan layar laptop untuk menjahili teman. Ketika Anda memiliki teman yang jahil, cara ini bisa Anda lakukan untuk balas menjahilinya. Tentu saja, cara balas dendam seperti ini bisa dikatakan tidak berbahaya. Jadi, silahkan mempermainkan teman Anda dengan memutar tampilan layar laptopnya. Namun, jangan lupa untuk mengembalikan lagi tampilan layarnya seperti semula.
3. Membaca ebook
Anda juga bisa memutar tampilan layar pada laptop menjadi vertikal ketika membaca ebook atau buku elektronik. Anda bisa lebih nyaman membaca ebook dengan tampilan layar vertikal. Karena akan lebih banyak baris yang ditampilkan pada layar laptop ketika mengubah tampilan layar menjadi vertikal. Dengan begitu, Anda tidak perlu scroll layar terlalu sering untuk melihat halaman selanjutnya.
Selain ketiga hal tersebut, memutar tampilan layar pada laptop juga akan sangat berguna jika laptop Anda digunakan untuk memproyeksikan gambar pada layar yang lebih besar yang telah dihubungkan dengan proyektor. Jika proyektor tersebut tidak sengata dipasang terbalik, Anda bisa memanfaatkan cara ini agar tampilan gambar tidak terlihat terbalik.
Cara Memutar Layar Laptop
Nah, setelah mengetahui berbagai hal yang bisa dilakukan dengan tampilan layar laptop yang terbalik. Kini saatnya membahas cara untuk memutar tampilan layar pada laptop. Cara tersebut tentunya bisa Anda manfaatkan untuk berbagai situasi seperti yang telah disebutkan di atas. Ada beberapa cara yang bisa Anda lakukan untuk membalikkan atau memutar layar laptop, salah satunya dengan menggunakan aplikasi iRotate. Akan tetapi, jika menggunakan software tersebut Anda harus menginstallnya terlebih dahulu. Nah, jika Anda ingin cara yang lebih mudah, Anda bisa mengikuti dua cara memutar layar laptop berikut ini. Penasaran seperti apa? Langsung saja, yuk simak tutorialnya berikut ini.
Cara 1 : Mengakses Screen Resolution
Cara pertama yang bisa Anda lakukan untuk memutar tampilan layar pada laptop yaitu dengan mengakses Screen Resolution yang ada di laptop Anda. Jika Anda menggunakan Windows 7 atau 8, Anda bisa mengikuti langkah-langkahnya berikut ini.
langkah 1 :
Langkah pertama yang harus Anda lakukan untuk mengakses Screen Resolution adalah dengan klik kanan pada tampilan desktop (seperti pada gambar diatas). Setelah itu akan muncul beberapa pilihan. Lalu, klik pada pilihan Screen Resolution.
Setelah memilih Screen Resolution, maka akan muncul tampilan jendela baru seperti terlihat pada gambar dibawah ini.
langkah 2 :
Lalu, pada bagian Orientation (yang kami tandai dengan kotak warna coklat), Anda bisa memilih tampilan layar sesuai kebutuhan.
*Ada empat mode tampilan layar yang bisa Anda pilih, yaitu Landscape, Portrait, Landscape (Flipped) dan Portrait (Flipped). Setelah memilih orientasi layar yang diinginkan, lalu klik OK. Dan jangan lupa untuk menyimpan perubahan, karena tampilan layar tersebut akan kembali seperti semula dalam beberapa detik jika Anda belum menyimpan perubahan tersebut. Tampilan layar laptop Anda akan berubah seperti dibawah ini.
langkah 3 :
Namun jika Anda menggunakan laptop dengan OS Windows XP, Anda juga bisa memutar tampilan layar pada laptop Anda. Seperti halnya dengan laptop yang menggunakan Windows 7 dan 8, cara yang dilakukan untuk mengatur tampilan layar laptop Windows XP juga sangat mudah. Namun ada sedikit perbedaan jika Anda memutar layar laptop Windows XP. Setelah klik kanan pada tampilan desktop, Anda bisa memilih Properties, lalu klik Display jika menggunakan laptop dengan Windows XP. Setelah itu, Anda bisa mengatur orientasi layar laptop Anda sesuai keinginan.
Cara 2 : Memutar Tampilan Layar Laptop dengan Kartu Grafis
Untuk memutar tampilan layar laptop, Anda juga bisa melakukannya dengan mengakses program kartu grafis yang digunakan laptop Anda. Namun sebelum itu, Anda harus mengetahui terlebih dahulu kartu grafis apa yang digunakan laptop Anda. Karena masing-masing kartu grafis memiliki cara yang berbeda-beda untuk mengatur tampilan layar. Jika belum mengetahui kartu grafis apa yang terpasang pada laptop Anda. Anda bisa mengikuti langkah-langkah berikut untuk mengetahuinya.
langkah 1 :
Langkah pertama masuk ke halaman Device Manager dengan menekan tombol Windows dan X bersamaan, lalu pilih Device Manager. Setelah itu, Anda akan diarahkan ke halaman Device Manager seperti terlihat pada gambar berikut ini.
langkah 2 :
Lalu, klik pada pilihan “Display Adapters” dan setelah itu Anda akan mengetahui kartu grafis yang terpasang pada laptop Anda.
langkah 3 :
Jika Anda menggunakan laptop dengan dukungan grafis AMD, Anda bisa mengakses Engine Control Center untuk memutar layar laptop. Untuk mengakses halaman tersebut, langkah pertama yang dilakukan adalah dengan klik kanan desktop, lalu klik pada pilihan “AMD VISION Engine Control Center” dan akan muncul tampilan seperti pada langkah selanjutnya (langkah 4).
langkah 4 :
Setelah itu, pilih Desktops and Displays dan pilih “Desktop Management”. (seperti gambar diatas)
langkah 5 :
Pada Desktop Management terdapat tiga pilihan, yaitu Desktop Properties, Rotate Desktop dan Desktop Color. Pilih “Rotate Desktop” untuk memutar tampilan layer seperti yang ditunjuk panah coklat di gambar.
langkah 6 :
Kemudian pilih rotasi layar sesuai dengan kebutuhan Anda lalu pilih Apply (yang ada di bagian bawah). Dan lihatlah tampilan layar laptop Anda akan berubah.
Nah, itulah beberapa cara yang bisa Anda lakukan untuk memutar tampilan layar pada laptop maupun layar komputer Anda. Dari beberapa cara di atas, mana yang akan Anda lakukan? Apa pun caranya, semoga tutorial memutar layar laptop ini bisa membantu dan bermanfaat untuk Anda.